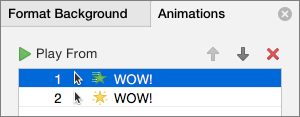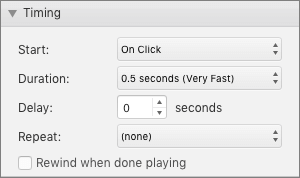You can animate the text, pictures, shapes, tables, SmartArt graphics, and other objects in your PowerPoint presentation.
Effects can make an object appear, disappear, or move. They can change an object's size or color. Effects can respond to mouse clicks or other actions, giving an interactive feel to your presentation.

Add animations to text, pictures, shapes, and more in your presentation
-
Select the object or text you want to animate.
-
Select Animations and choose an animation.
-
Select Effect Options and choose an effect.
Manage animations and effects
There are different ways to start animations in your presentation:
-
On Click: Start an animation when you click a slide.
-
With Previous: Play an animation at the same time as the previous animation in your sequence.
-
After Previous: Start an animation immediately after the previous one happens.
-
Duration: Lengthen or shorten an effect.
-
Delay: Add time before an effect runs.
Add more effects to an animation
-
Select an object or text with an animation.
-
Select Add Animation and choose one.
Change the order of animations
-
Select an animation marker.
-
Choose the option you want:
-
Move Earlier: Make an animation appear earlier in the sequence.
-
Move Later: Make an animation occur later in the sequence.
-
Add animation to grouped objects
You can add an animation to grouped objects, text, and more.
-
Press Ctrl and select the objects you want.
-
Select Shape Format > Group > Group to group the objects together.
-
Select Animations and choose an animation.
Add animation to text, an object, or a chart
Select the item that you want to animate, select the Animations tab, and then choose one of the following:
|
If you want an item to |
Click here on the Animations tab of the ribbon |
|---|---|
|
Appear on the slide |
 (Select the right arrow to see more choices) |
|
Receive emphasis |
 |
|
Exit the slide |
|
|
Follow a defined path |
|
You can apply more than one animation to a single object. Simply select the object again and apply an additional effect.
Each animation effect is represented on the slide by a number
Edit animation effects
To change, remove, or reorder animation effects:
-
Select the slide you want, and then on it, select the number of the animated effect you want to revise.
-
The Animations pane at the right shows all the animations on the slide.
Here you can:
-
Reorder or remove animations in Play From
-
Change how the animation works, or add a sound in Effect Options
-
Change how the animation starts and how long it lasts in Timing
-
Choose Play From to preview your changes.
Add animations to text, pictures, shapes, and more in your presentation
-
Select the object or text you want to animate.
-
Select the Animations tab, then choose an animation effect.
-
Select Effect Options, then choose an effect.
Manage animations and effects
The Start option on the Animations tab, gives you different ways to start animation effects in your presentation:
-
On Click: The animation effect begins when you click the slide.
-
With Previous: The animation effect plays at the same time as the previous animation in your sequence.
-
After Previous: The animation effect begins immediately after the previous one happens.
There are two more options related to timing on the Animations tab:
-
Duration: Lets you lengthen or shorten an animation effect.
-
Delay: Lets you add time before an animation effect runs.
Add more effects to an object
-
On the Animations tab, select Animation Pane.
-
Select the object you want to add an effect to.
-
At the top of the Animation pane, select Add.
The new effect is added to the end of the list of effects. It is named for the object. PowerPoint automatically assigns it a default effect, such as Fade.
-
Select the new effect to open it. Then select the animation effect you want to assign to it, and adjust the Start, Duration, and Delay, as needed.
Change the order of animations
-
On the Animations tab, select Animation Pane.
The animation effects are listed in order.
-
Select the animation effect you want to move.
-
Click and hold, then drag it upward or downward to position it in the appropriate position in the list.
-
A thin, red horizontal line shows you where you can place the effect in the list. Release the mouse button to place the item in that slot.
Tip: You can press Ctrl+Z to undo an inadvertent move.
Add animation to grouped objects
You can add an animation effect to grouped objects, text, and more.
-
Press Ctrl and select the objects you want.
-
On the Shape tab, select
-
Select the Animations tab, then select an animation effect.
See Also
Change or remove animation effects
Make words appear one line at a time
Animate bullet points one at a time
Make text appear one line, one word, or one letter at a time
Add an animated GIF to a slide
Apply multiple animation effects to one object
Add a motion path animation effect