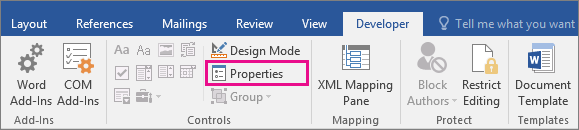After you insert a check box in a document, you can change the check box symbol from an X to a checkmark or other symbol, or make other changes, such as the color or size of the checkbox.
Change the check box symbol
-
In your document, click the check box.
-
On the Developer tab, click
-
In the Content Control Properties dialog box, select Change next to Checked symbol.
-
Select a character such as the
-
If you don’t see the symbol you’re looking for, try opening the Font dropdown and choosing a different font, such as Wingdings 2 or Segoe UI Symbol.
-
Repeat the same steps for each check box.
Tip: If the developer tab isn't already visible, see Show the Developer tab.
-
In your document, select the check box.
-
On the Developer tab, click
-
Do any of the following in the Content Control Properties box:
-
To display explanatory text above the check box when the mouse hovers over it, enter text in the Title box.
-
Select
-
If you don't want the content control box displayed, select None in the Show as box. Note that text entered into the Title box won't be displayed.
-
To change size, color, or border style of the check box, select the Use a style to format text typed into the empty control box, and then click New Style.
-
Select a font size for the check box under Formatting.
-
Select a color in the Color list.
-
Select Format > Border to select a different border.
-
-
-
Select OK.
-
Repeat the same steps for each check box.