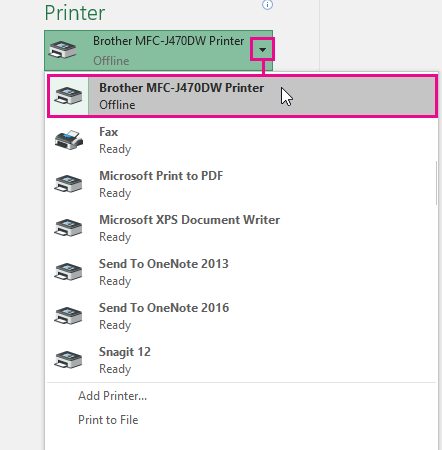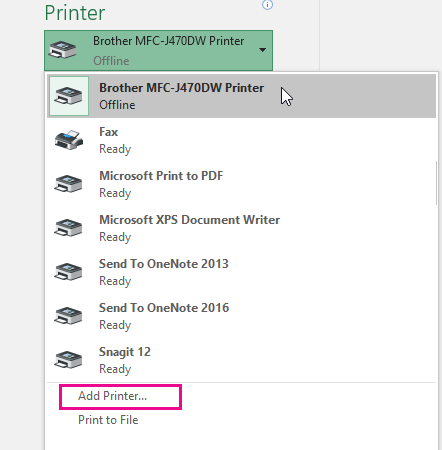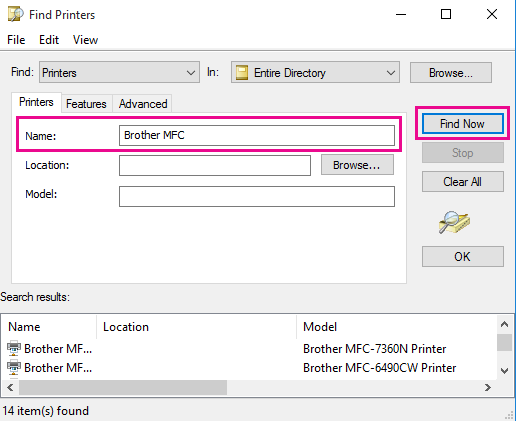After you install a printer, you must also ensure that it's connected to your computer. You can add or connect to a printer in Excel using the File and Print options. Once the device has been added, you can print either within the Print option or by using the keyboard shortcut, Ctrl + P.
Note: First, be sure that your printer is installed using the printer's manufacturer instructions. To find out how to install a printer either locally or in a network, see Install a printer.
In this article
Connect to a printer
-
In Excel, select File > Print.
Tip: You can also use the keyboard shortcut, Ctrl + P.
-
Select the Printer drop-down arrow and select the printer you want to connect to.
Add a new printer
If the printer you need to connect to is not listed, you need to add it.
-
In Excel, select File > Print.
-
Select the Printer drop-down menu and select Add Printer.
-
In the Find Printers dialog box, type the name of your printer in the Name text box. Select Find Now to search.
Tip: To search for all printers, leave the Name text box empty, and select Find Now. You can also type part of the printer name to search for it.
-
In the search results, select the printer, and select OK. This printer is connected, and your Excel document will print on this printer.
Set your default printer
For more information about how to set your default printer, please go to Set a default printer in Windows.
See Also
My Print button and some printer settings aren't available
How to troubleshoot print failures in Word for Mac, Excel for Mac, or PowerPoint for Mac