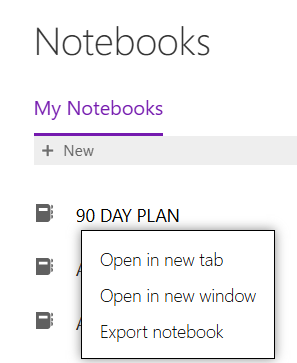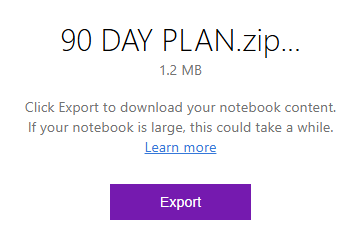No matter what version of OneNote you use, you can download or import a copy of any of your OneNote notebooks to your PC or Mac—either as a backup or to upload its contents to another account. This can be done via the OneNote for the web only.
Notes:
-
Exporting notebooks through OneNote for the web is only available for notebooks stored on personal OneDrive accounts.
-
It will not work for notebooks stored on OneDrive (work or school) or SharePoint. For information about exporting notebooks to PDF files from OneNote 2016 for Windows, see Export notes from OneNote as a PDF.
Export a OneNote notebook
-
In a web browser, go to OneNote for the web.
-
On the screen that opens, select the notebook you want to export and right-click it.
-
From the menu select Export notebook.
3. A new pop-up will appear showing you the size of the notebook you want to download. To confirm click Export. Make sure you have enough space to download it. If a download is interrupted because you ran out of storage, you'll need to restart the download again after you've recovered enough hard drive space.
4. You will be notified when the notebook is downloaded.
Tip: If the process begins but then appears not to finish, you might be low on available space. Manually delete any unnecessary files (including any failed notebook uploads) and then try again.
Import a OneNote notebook
Note: This functionality is now deprecated. To reuse your OneNote pages, see Export notes from OneNote as a PDF.
To import a notebook to OneNote that you’ve previously downloaded, do the following:
-
Unzip the folder found in the file you previously downloaded (see “Export a OneNote notebook” earlier in this article). This unzipped folder is your notebook folder.
-
In any browser, go to the OneNote Notebook Importer.
-
On the screen that opens, select Import.
-
On your computer, navigate to the location of your notebook folder (see Step 1), select to select it, and then select Open to import it.
Tip: If the import process begins but then appears not to finish, your OneDrive account might be low on available space. Manually delete any unnecessary files from your OneDrive storage (including any failed notebook uploads) and then try importing the notebook folder again.
Troubleshooting
If you're running into any issues while exporting or importing your notebooks, try the suggestions below.
Over time, notebooks can significantly increase in size, especially if you use OneNote to collect embedded documents, image scans, PDFs, or video and audio clips as part of your notes. Before attempting to download large notebooks, make sure you have several gigabytes (GB) of available space on your computer's hard drive. If a download is interrupted because you ran out of storage, you'll need to restart the download again after you've recovered enough hard drive space.
Whenever a notebook is downloaded successfully, it is saved as a Zip file that contains a folder with the same name as the notebook. In rare cases, it's possible that a downloaded Zip file doesn't contain any notebook folders but only shows a file called errors.txt. When this happens, something went wrong during the export process. To troubleshoot this issue, open the errors.txt file from the downloaded Zip file in a text editor and read its contents for more specific information.
Please move portions of your notebook into separate, smaller notebooks and then try exporting these smaller notebooks instead.
If you've tried the suggested troubleshooting tips in this article but are still having trouble exporting your OneNote notebooks, please report your in the OneDrive account so we can investigate the cause and help you find a solution.
Important: If your exported Zip file contained an errors.txt file, please be sure to include the information it contains.