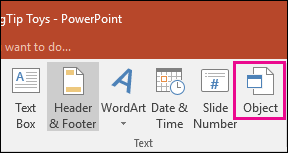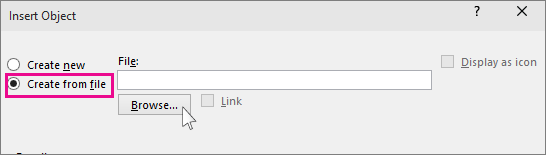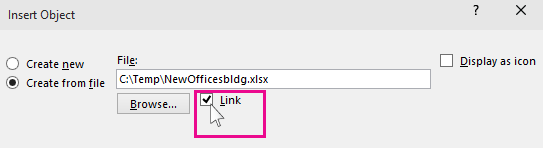If you are using a newer version of PowerPoint, you can link data from a saved Excel worksheet to your PowerPoint presentation. That way, if data in the worksheet changes, you can easily update it in your PowerPoint presentation.
Link a section of data in Excel to PowerPoint

In PowerPoint, you can embed tables and worksheets from Excel in your presentation slides.
-
In Excel, click and drag to highlight the cells you want to copy.
-
Right-click the copied cells and select Copy.
-
In your PowerPoint presentation, right-click and select the Paste Options you want:
-
Use Destination Styles – Choose to edit your copied cells like a PowerPoint table, but with PowerPoint's color scheme and fonts.
-
Keep Source Formatting – Choose to keep your table editable in PowerPoint while maintaining the same source formatting from Excel.
-
Embed – Choose to keep a copy of your table in PowerPoint in case you want to edit the data, which will open in Excel.
Note: If you're working with a large Excel file, it'll inflate your PowerPoint presentation to a big size. You may also unintentionally be giving more access to your Excel file than you intend to.
-
Picture – Choose to paste your table as a picture to get the same benefits as embedding except you can format your cells like a picture and add effects to it. You won’t be able to edit data once it’s been pasted though.
-
Keep Text Only – Choose to paste your table as straight text and to do all formatting in PowerPoint.
-
-
If you pasted as a picture, on the Picture Tools Format tab, select the quick picture style you want to use. Adjust the table to your liking.
Update linked Excel data in PowerPoint
After you've used one of the methods described above to insert linked Excel data into a presentation, then refreshing the presentation to stay up to date with data changes is easy to do:
-
In PowerPoint, right-click the data and select Update Link.
Link an entire Excel worksheet to PowerPoint
-
In PowerPoint, on the Insert tab, click or tap Object.
-
In the Insert Object dialog box, select Create from file.
-
Click or tap Browse, and in the Browse box, find the Excel workbook with the data you want to insert and link to.
-
Before you close the Insert Object box, select Link, and click OK.
Important: The linked object in your presentation displays all the data from the active, top worksheet in the linked Excel workbook. When you save the Excel workbook, make sure the worksheet you want in your presentation is the one you see when you first open the workbook.
Copy and paste (unlinked) Excel data in PowerPoint
In this case, the Excel data will not be linked to your PowerPointpresentation. You copy the data from an Excel worksheet and paste it into your presentation. The worksheet does not send automatic updates to PowerPoint.
-
In Excel, open the workbook with the data you want to copy.
-
Drag over the area of data you want to copy, and on the Home tab, click or tap Copy.
-
In PowerPoint, click the slide where you want to paste the copied worksheet data.
-
On the Home tab, in the Clipboard group, click the arrow below Paste.
-
Under Paste Options, pick one of the following. Move the mouse pointer over each Paste option to see a preview of what it would look like.
Use Destination Styles to copy the data as a PowerPoint table, using the format of the presentation
Keep Source Formatting to copy the Excel data as a PowerPoint table, using the format of the worksheet
Embed to copy the data as information that can be edited in Excel later
Picture to copy the data as a picture that can't be edited in Excel
Keep Text Only to copy all the data as a single text box