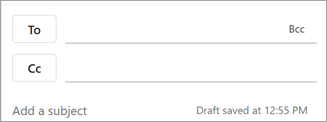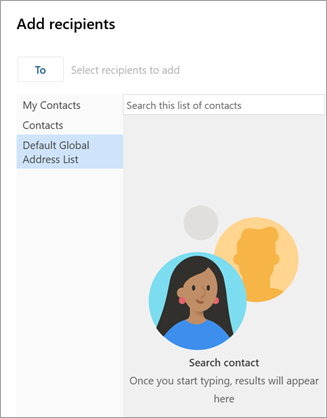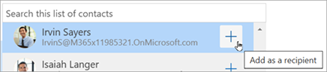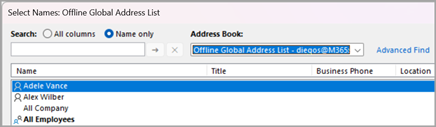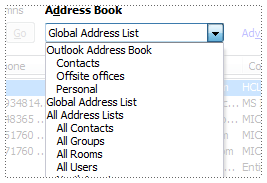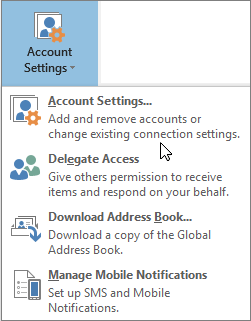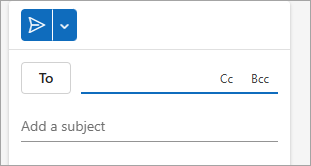You can use the Outlook Address Book—a collection of address books or address lists created from your contact folders—to look up and select names, email addresses, and distribution lists when you address email messages.
If you use Outlook with an Exchange Server account, your address book list will include the Global Address List (GAL). The GAL contains the names and email addresses of everyone that has an account with that Exchange Server and is configured automatically by Exchange.
If you're using classic Outlook, you also have the options to add or remove an address book. Adding and removing address books is not supported in new Outlook.
Select a tab option below for the version of Outlook you're using. What version of Outlook do I have?
Open your address book to send an email to a contact in new Outlook
Send an email to a contact in your address book from the New mail screen.
-
Select New mail > Mail from the Home tab.
-
To open the address book, select any of the To, Cc, or Bcc buttons. The Bcc field can be found on the same line as To. Select Bcc and then select the Bcc button that appears.
-
When your address book opens, you can search for contacts in your lists to add them to your message.
-
When you find the contact you'd like to send the message to, select Add next to their name.
-
Add any other recipients using the same process, and then continue composing your message.
In classic Outlook, you can:
Open your address book to send an email to a contact | View an address book | Add an address book | Remove an address book
Open your address book to send an email to a contact in classic Outlook
Send an email to a contact in your address book from the New Email screen.
-
Select New Email.
-
Select the To button.
-
When your address book opens, you can search for contacts in your lists to add them to your message.
-
Select the name of the contact you'd like to send the email to. With the contact selected, press the To, Cc, or Bcc button to add that contact to the appropriate field. To remove a contact from any of those fields, place your curser after the name and use Backspace on your keyboard to delete the contact.
-
Add any other recipients using the same process, select OK, and then continue composing your message.
View an address book in classic Outlook
The default view of an address book typically is the Global Address Book (GAL).
-
On the Home tab, in the Find group, choose Address Book.
-
In the Address Book list, choose the address book you want to view.
-
From here, you can Search by Name only or All columns if you know the contact's Title, Location, etc.
-
Double click the contact's name to reveal their contact card. From here, you have the options to Start an audio call, Start chat or Send email.
Add an address book in classic Outlook
-
On the File tab, select Account Settings > Account Settings.
-
In the Account Settings dialog box, on the Address Books tab, select New.
Note: Existing address books are listed here.
-
You'll be prompted to select one of two types of address books: Internet Directory Service (LDAP) or Additional Address Book.
-
Add an address book by using an Internet directory service (LDAP):
-
Select Internet Directory Service (LDAP), and then select Next.
-
In the Server name box, type the name of the server that was provided by your internet service provider or system administrator.
-
If the server that you specified is password-protected, check the box next to This server requires me to log on, and then type your user name and password.
-
Select More Settings.
-
Under Display Name, type the name for the LDAP address book that you want to be displayed in the Address Book list in the Address Book dialog box.
-
Under Connection Details, type the port number provided by your Internet service provider (ISP) or system administrator.
-
Select the Search tab, and then change the server settings as needed.
-
Under Search Options, if the Search base box is empty, type the distinguished names that were provided by your administrator.
-
Select OK > Next, and then select Finish.
-
-
Add an Additional Address Book:
-
Select Additional Address Books, and then select Next.
-
Select the address book that you want to add, and then select Next.
-
-
-
Exit and restart classic Outlook to use the address book that you added.
Note: See Create an address book in classic Outlook for more information.
Remove an address book in classic Outlook
-
On the File tab, select Account Settings > Account Settings.
-
On the Address Books tab, select the address book that you want to remove, and then select Remove.
Open your address book to send an email to a contact in Outlook on the web or Outlook.com
Create a New mail to search for and add a contact from the address book.
-
Select New mail > Mail from the Home tab.
-
To open the address book, select any of the To, Cc, or the Bcc buttons. The Cc and Bcc fields can be found on the same line as To. Select Cc or Bcc and then select one of the buttons that appear.
-
When your address book opens, you can search for contacts in your lists to add them to your message.
-
When you find the contact you'd like to send the message to, select Add next to their name.
-
Add any other recipients using the same process, and then continue composing your message.