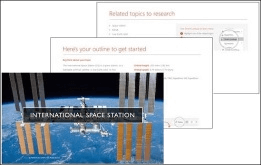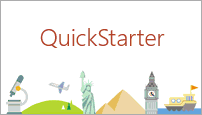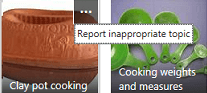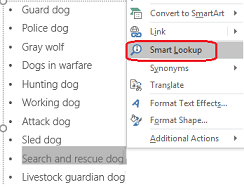Important: As of January 2025, we have commenced retirement of the PowerPoint QuickStarter feature from Microsoft 365, starting with version 2410 for Windows and Version 16.92 for Mac. Going forward, it will no longer be available in Microsoft 365.
 |
This feature is only available to Microsoft 365 subscribers who will get new features and improvements monthly. Try it or buy it here. QuickStarter is available in: English (USA), French (France), Italian (Italy), German (Germany), Spanish (Spain), and Japanese (Japan) |
How it works
PowerPoint QuickStarter builds an outline to help you get started researching a subject of your choosing.

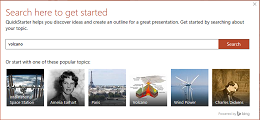

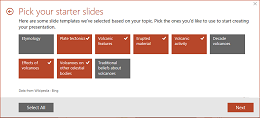

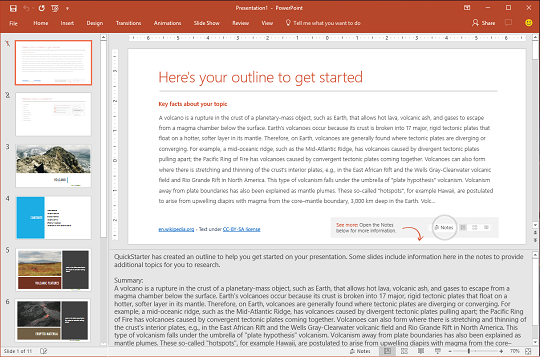
QuickStarter outline elements
The QuickStarter outline includes the following in the sequence shown here.
-
Two slides of information gathered from online sources. The first slide lists key facts on the slide and in the Notes pane below the slide. The second slide lists related topics for you to research. (These two slides are just for you. They are hidden from view when you present your slide show.)
-
A title slide.
-
A table of contents, based on selections you made.
-
A slide for each subject, sometimes with additional suggested talking points in the Notes below the slide.
-
A concluding slide, "Works Cited," where you can list the sources of information you used for research.
Images included in the outline are public domain or licensed under Creative Commons.

Choose a subject and begin doing research
To create an outline
-
In PowerPoint for Microsoft 365 or PowerPoint for Microsoft 365 for Mac, select File > New. Then select the QuickStarter template:
Quick starter requires use of Office Intelligent Services. If not already enabled, you can do so now. Go to File > Account, and under Account Privacy select Manage Settings.
-
Specify a subject for your search or choose from the popular subjects shown at the bottom of the dialog box.
QuickStarter will gather information and present a list of subjects related to your specified topic.
If you see inappropriate content, move your mouse pointer over it, click the more (...) command in the upper right corner of the icon, and select Report inappropriate topic.
-
Select the boxes for topics you want to include. These will appear in the outline that QuickStarter creates. (Use Select All to choose all the subjects at once.)
-
Click Next to confirm your selections and proceed. Each selected subject becomes a slide in the outline.)
-
Select a design for the presentation's slides, then click Create.
PowerPoint creates and opens an outline presentation.
-
Read the outline and begin doing your research. As you proceed, you can use the key facts (on slide 1) and related topics (slide 2) for ideas. There may be additional available information in the Notes below the slide.
Next steps
Look up information online
Research and write
The first slide in the presentation is, "Here's your outline." It includes a summary about the topic, and usually includes dates and other kinds of useful information. Any paragraph on the slide that is truncated by an ellipsis (...) is repeated in full in the slide Notes below.
The second slide in the presentation is "Related topics." This slide lists terms worth researching further. You can begin by selecting a word or phrase in the outline, right-clicking it, and choosing Smart Lookup to see definitions, websites, and top related searches from the web about that term.
Other slides in the presentation will be about a suggested subject (based on the subjects you chose while creating the outline). Some slides about suggested subjects also include suggested talking points, which are listed in the Notes pane for that slide.
Design Ideas
To add variety to the look and feel of your presentation, open Design Ideas by going to Design > Design Ideas.