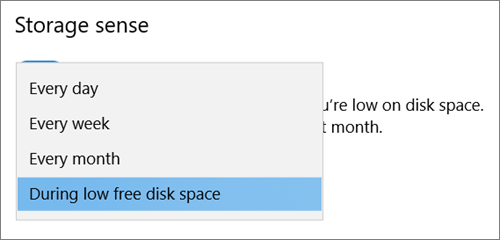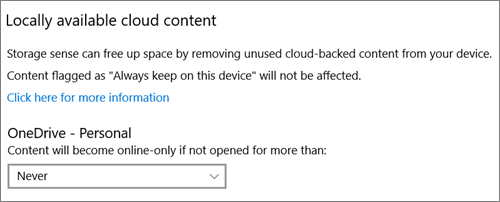Files On-Demand gives you easy access to your OneDrive files without taking up storage space on your computer. But, if you view and edit a lot of files in OneDrive, those files can take up extra space. You may no longer need to store files that were downloaded when you opened them.
Windows Storage Sense is a silent assistant that works with OneDrive to automatically free up space by making locally available files that you aren't using anymore online-only again. Online-only files stay safe in OneDrive and are visible on your device. When connected to the Internet, you can continue using your online-only files just like any other file.

Important: Storage Sense is available for Windows 10 version 1809 and later. Storage Sense runs only on the C: drive, so your OneDrive location must reside on the system partition (C:\). Storage Sense ignores other locations, including physical drives, such as CD and DVD drives, and logical partitions, such as D: drives.
Turn on Storage Sense
-
Select the Start Menu, and search for Storage settings.
-
Under Storage, turn on Storage Sense by shifting the toggle to On.
Any files that you haven't used in the last 30 days can be set to online-only when your device runs low on free space. Storage Sense will only set files to online-only until there’s enough space freed for Windows to run smoothly, so you can keep your files available locally as much as possible.
Set how often Storage Sense runs
If you prefer, you can make Storage Sense run periodically instead of running only when the device is low on storage.
-
On the Storage page in Settings, select Configure Storage Sense or run it now.
-
From the drop-down menu, set how often you want Storage Sense to run.
If you’d like Storage Sense to be more proactive in setting your OneDrive files to online-only, under the Locally available cloud content heading, change the default value in the drop-down menu. For example, if you choose to run Storage Sense every week and select a 14-day window for Files On-Demand, Storage Sense will run once a week and identify files that you haven’t used in the past 14 days and make those files be available online-only.
Note: Files that you have marked to be always available are not affected and will continue to be available offline.
Related articles
Need more help?
|
|
Contact Support For help with your Microsoft account and subscriptions, visit Account & Billing Help. For technical support, go to Contact Microsoft Support, enter your problem and select Get Help. If you still need help, select Contact Support to be routed to the best support option. |
|
|
|
Admins Admins should view Help for OneDrive Admins, the OneDrive Tech Community or contact Microsoft 365 for business support. |