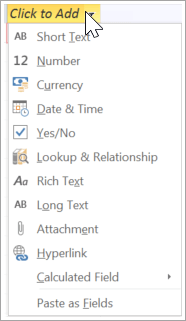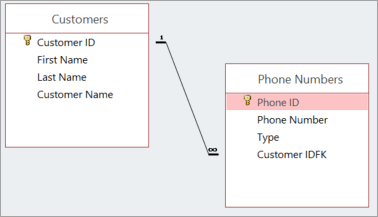Video: Create relationships with the Lookup Wizard
Applies To

Try it!
The Lookup Wizard establishes a relationship between tables. It creates a foreign key that refers back to the primary key of another.
Create a relationship with the Lookup Wizard
-
In Datasheet View, open the table that will look up data from another table. This is your child table.
-
In the rightmost column, select Click to Add and then select Lookup & Relationship.
-
In the Lookup Wizard, select I want the lookup field to get the values from another table or query. Then, select Next.
-
Select the table that will provide the values for your lookup field. This is your parent table. Then, select Next.
-
To select the fields that you want to pull data from, set the sort order for the fields, and set the column width, follow the instructions on the page.
Tip: When you set the column width, to reduce visual clutter in the table, select Hide Key Column. It won’t affect the relationship or data syncing between the tables.
-
Select a field that uniquely identifies rows in the parent table.
-
Enter the name for your new lookup field, select Enable data integrity, and then select either Cascade Delete or Restrict Delete.
Tip: Name the field in a way that is reflective of the data, and note that it’s a foreign key field, for example, Customer IDFK.
-
Select Finish, and then select Save
You’ve created a relationship and a foreign key and specified data-syncing parameters between the two tables.
Change a relationship between tables
If you want to change the table relationship, first close the tables.
-
Select Database Tools > Relationships.
-
Select the relationship line between the two tables.
-
Select Design > Edit Relationships.
-
In the Edit Relationships dialog box, make your changes and then select OK.
-
To save your changes, select Save