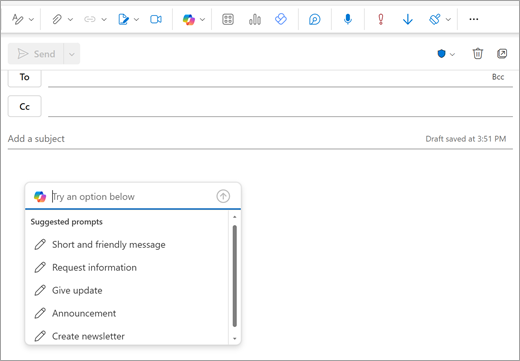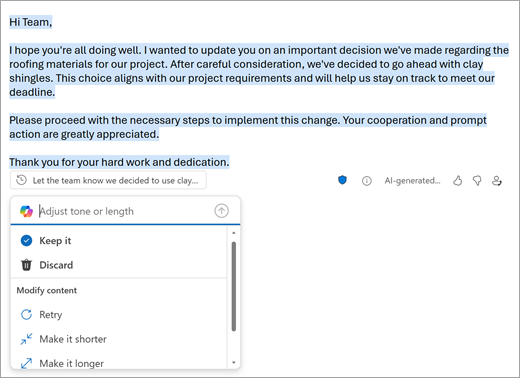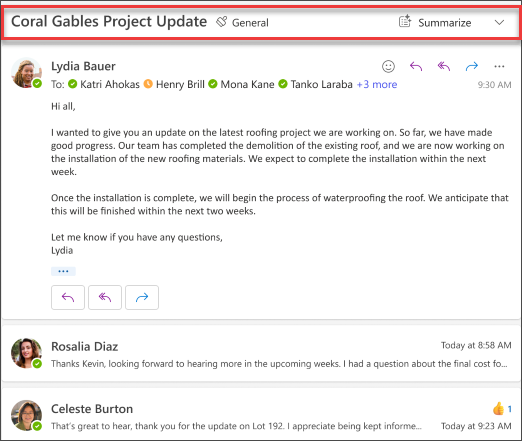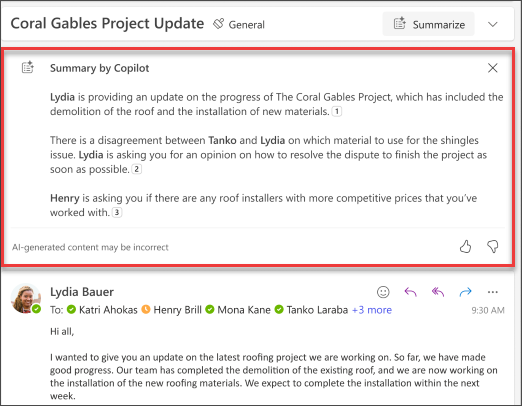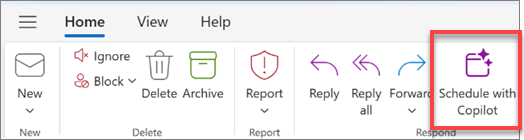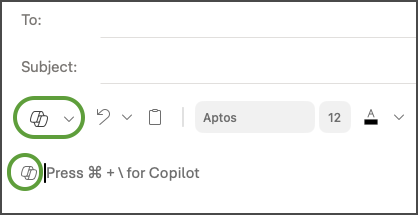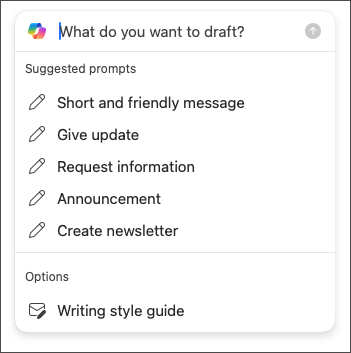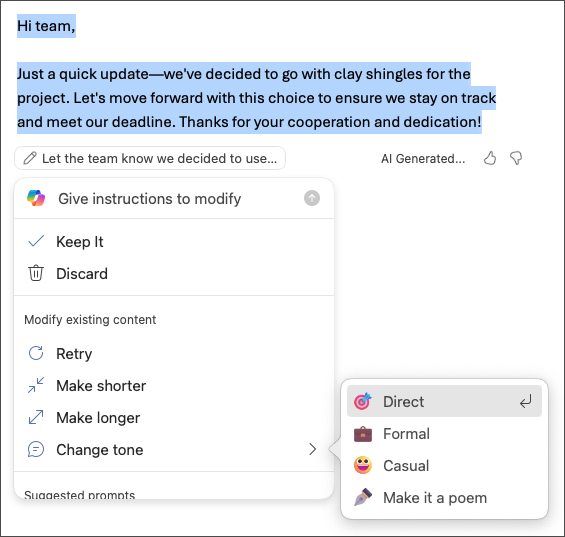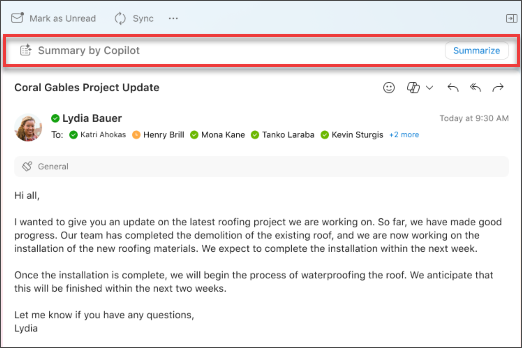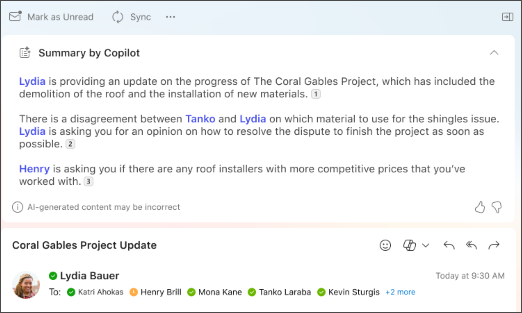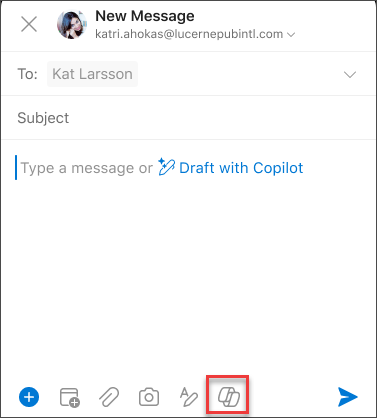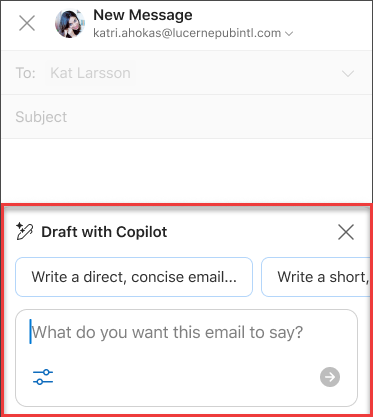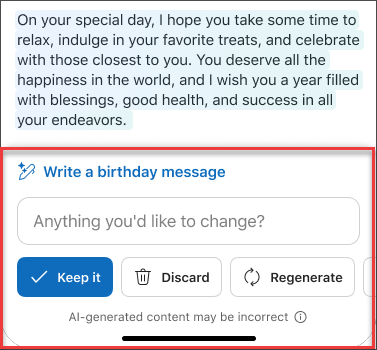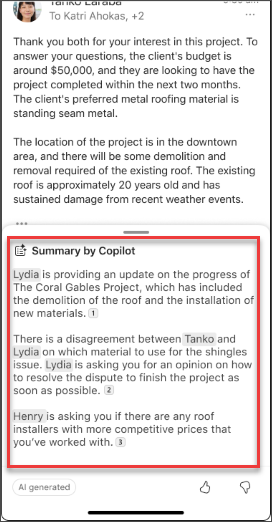Copilot in Outlook makes inbox management easier with AI-powered assistance to help you write emails quickly, turn long email threads into short summaries, and even create a meeting invitation from within an email thread.
Need to draft an email?
-
Select Home > New Mail.
-
Select the Copilot icon
-
In the Copilot box, type your prompt. For example, "Let the team know we decided to use clay shingles and to go ahead so we meet the deadline."
-
Select Generate (in new Outlook it's an arrow button). Copilot will draft a message for you.
-
If desired, you can then change the length and tone. In new Outlook, select Make it shorter, Make it longer, or scroll and select Change Tone. In classic Outlook, select
-
Review the output. If it's not quite what you want, select Retry in new Outlook or Regenerate in classic Outlook. Copilot will create a new version. Or, to completely start over, select the prompt text, change your prompt, then select Generate again.
-
When you're satisfied with the output, select Keep it or Keep. Edit the draft as needed, and then select Send when you're ready.
Want to summarize an email?
Use email summaries to get through long email threads and catch up on the conversation quickly.
-
Select a conversation from your inbox.
-
Select the Summary by Copilot box at the top of the email thread in new Outlook, or select Summarize if you're using classic Outlook. Copilot will scan the thread to look for key points and create a summary for you.
When it's completed, the summary will appear at the top of the email and may also include numbered citations that, when selected, take you to the corresponding email in the thread.
Want to send a meeting invitation?
In new Outlook, you can use the Schedule with Copilot option in the toolbar to quickly create a meeting invitation from within an email.
Note: Copilot for Microsoft 365 in Outlook is only available in the latest version of Outlook for Mac. Legacy Outlook isn't supported. See Outlook for Mac.
Need to draft an email?
-
In Outlook for Mac, select New Message.
-
To start a new message, select the Copilot icon
-
In the Copilot box, type your prompt. For example, "Thanks for your help. I look forward to seeing you next week!"
-
When you're finished, select Generate. Copilot will draft a message for you.
-
Review the output. If it's not quite what you want, choose Regenerate draft and Copilot will create a new version.
-
If you want to change the tone and length of the output, select Neutral to see a list of options—you can even turn your message into a poem if you're feeling creative! To change the length, select Short.
-
(Optional) To start completely over, change your prompt and select Generate again.
-
When you're satisfied with the output, select Insert. Edit the draft as needed, and then select Send when you're ready.
Want to summarize an email?
-
In Outlook for Mac, choose the conversation that you want.
-
Select Summarize in the Summary by Copilot box at the top of the email thread. Copilot will scan the thread to look for key points and create a summary for you.
When completed, the summary will appear at the top of the email and may also include numbered citations that, when selected, take you to the corresponding email in the thread.
Note: The images provided below serve as examples for iOS, but the instructions are applicable to both iOS and Android devices.
Need to draft an email?
-
In your iOS or Android device, select New Mail.
-
To start a new message, select the Copilot icon
-
In the Copilot box, type your prompt. For example, "Let the team know we decided to use clay shingles and to go ahead so we meet the deadline."
-
To choose your desired tone, select Neutral to see a list of options—you can even turn your message into a poem if you're feeling creative! To change the length, select Medium.
-
When you're finished, select Generate. Copilot will draft a message for you.
-
Review the output. If it's not quite what you want, choose Regenerate draft and Copilot will create a new version.
-
(Optional) To completely start over, select the Copilot icon
-
When you're satisfied with the output, select Keep. Edit the draft as needed, and then select Send when you're ready.
Want to summarize an email?
-
In your iOS or Android device, choose the conversation that you want.
-
Select the Copilot icon
When it's completed, the summary appears under the email.
Keep in mind...
Copilot leverages GPT, a new AI system from OpenAI that creates text based on a prompt. As it is a new system, it may create things you didn't expect. If you find content to be unexpected or offensive, send us feedback so we can make it better. Also, because the content is generated by AI that draws from the internet, it may contain inaccuracies or sensitive material. Be sure to review and verify the information that it generates. And note that similar requests may result in the same content being generated.
Privacy
Copilot and Microsoft 365 are built on Microsoft's comprehensive approach to security, compliance, and privacy.
For more information about privacy, see the following information:
-
If you're using Microsoft 365 Copilot in your organization (with your work or school account), see Data, Privacy, and Security for Microsoft 365 Copilot.
-
If you're using Copilot in Microsoft 365 apps for home (with your personal Microsoft account), see Copilot in Microsoft 365 apps for home: your data and privacy.
Learn more
Email coaching with Copilot in Outlook
Create quicker responses using Reply with Copilot in Outlook for Mac