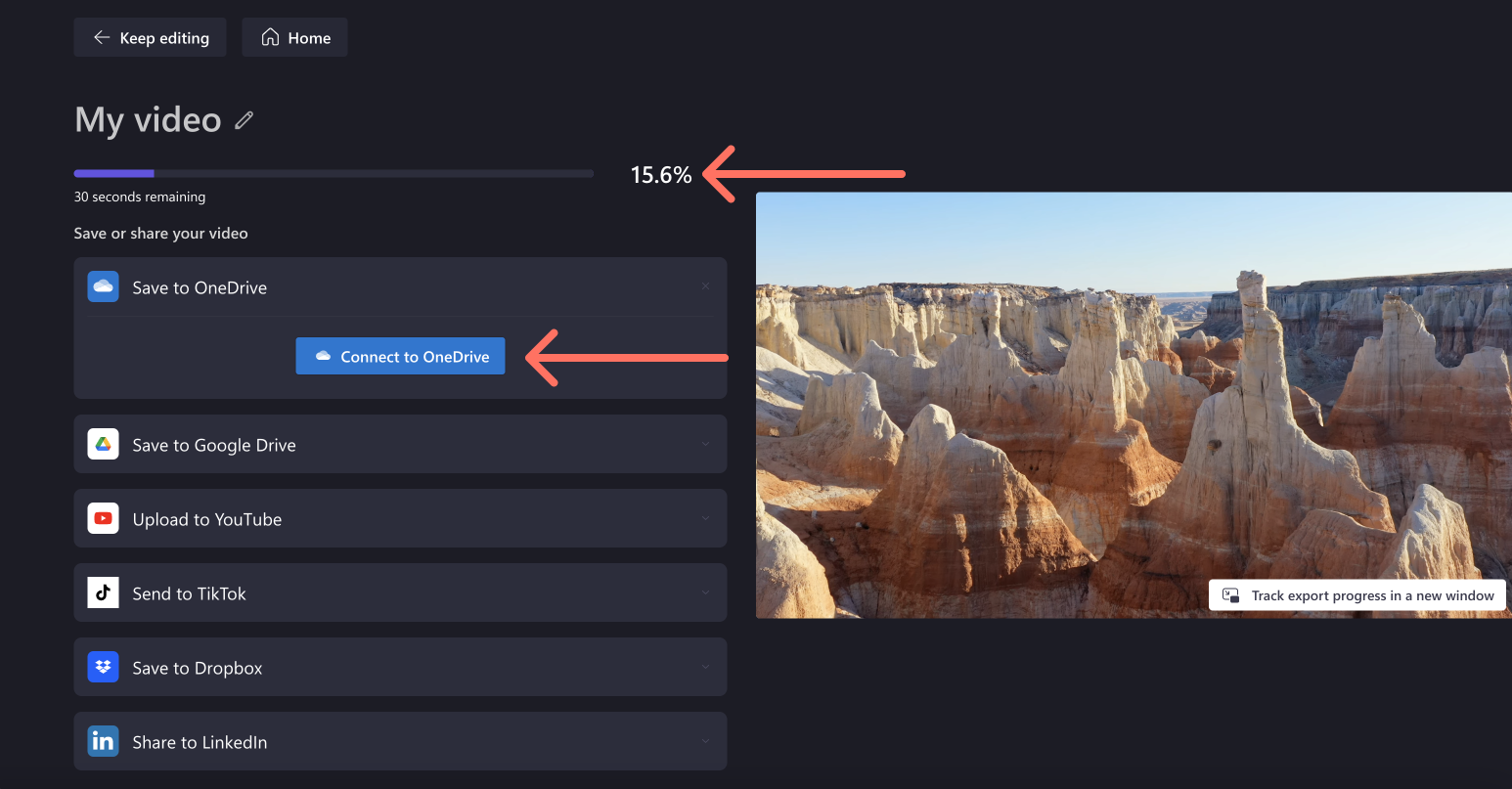When you've finished working on a project in the Clipchamp video editor, easily export and download your video as an MP4 file to your device. You can also export audio-only files as MP3 (M4A) and share your finished file directly from the exporting page to one of our integrations.
In Clipchamp for personal accounts, as you work on a video, editing progress gets saved automatically and there is no save button you have to click.
When you've finished editing, to obtain a video or audio file of your project, follow the steps below.
Step 1. Click on the export button
To save your video, click on the export button at the top right corner of the video editor.
Step 2. Choose a resolution to export
A drop-down window will appear with options that determine the size and quality. Your video will export as an MP4 file in one of the resolutions you choose. Select from:
-
480p video quality is suitable for drafts.
-
720p video quality is suitable for social media videos.
-
1080p (HD) video quality is suitable for video streaming platforms and presentations.
-
4K (UHD) video quality is the best video resolution for all 4K media files.
-
GIF for videos 15 seconds or less.
-
For projects that only contain audio, you can also select the audio-only option to obtain an MPEG-4 (.m4a) audio file.
If you've used a premium feature and are on the free plan, you'll see diamond-shaped symbols next to the exporting options. If you're not ready to upgrade, remove the premium features before exporting the video. To export your video including the premium features in it, select the switch to a new plan button. This will guide you through the steps to upgrade.
Step 3. Save and share your video
Once you have selected a video resolution, your video will automatically start exporting and you'll see a progress bar with a percentage indicator.
Here, you can also share your video using one of our sharing integrations. Select from the following options
-
Save to OneDrive
-
Save to Google Drive
-
Upload to YouTube
-
Send to TikTok
-
Save to Dropbox
-
Share to LinkedIn (only works for company accounts, NOT personal accounts)
If your video is slow to export or doesn't export, see this help article for tips on how to improve the export speed. Note that higher resolutions or longer projects will take longer to export.
After your video has finished exporting, it will automatically save to your computer, usually to your Downloads folder.
For more information, see: Sharing a video or editing project.
In Clipchamp for work and school accounts, it's important to understand the following context:
-
Video editing project files always reside in OneDrive/SharePoint and have the file ending .clipchamp. They are accompanied by an Assets and an Exports folder.
-
The Assets folder contains the media elements used in the project, that is, the video, image and audio files you've added.
-
The Exports folder contains the MP4 videos that get saved there when you're exporting a finished editing project.
-
If you create a video editing project on your OneDrive/SharePoint homepage, in the My filesfolder or are coming from an external launch point like the Clipchamp homepage in Microsoft 365, the project is created as a folder under My files > Videos > Clipchamp.
-
If you create an editing project in another location, for instance a subfolder elsewhere in your OneDrive, the new project will get created there.
As you work on a project, editing progress gets saved automatically and there is no save button you have to click.
Step 1. Select the export button
When you're done editing and want to save the finished video, select export in the top right of the editor user interface. Videos get exported as MP4, audio-only projects get saved as M4A.
Step 2. Select a resolution and storage location
You'll see a screen where you need to choose your desired quality (aka output resolution).
-
480p video quality is suitable for drafts.
-
720p video quality is suitable for social media videos.
-
1080p (HD) video quality is suitable for video streaming platforms and presentations.
-
4K (UHD) video quality is the best video resolution for all 4K media files.
-
GIF for videos 15 seconds or less.
-
For projects that only contain audio, you can also select the audio-only option to obtain an MPEG-4 (.m4a) audio file.
By default, exported files get uploaded and saved in the project's exports folder in OneDrive. You can turn off this option or select another folder to save it in.
When you're ready, select export to continue.
Step 3. Export your video
The video will start exporting and you'll see a progress bar with a percentage indicator.
If your video is slow to export or doesn't seem to get processed, see this help article for tips on how to improve the export speed. Note that higher resolutions or longer projects will take longer to export.
After your video has finished exporting, it will be automatically uploaded to the Exports folder in your work OneDrive/SharePoint unless you turned that option off before exporting.
Step 4. Share the completed video
Next, you can save and share the video file for others to view. Clipchamp's work version includes the following integrations:
-
Open in the Microsoft 365 video player
-
Copy link
-
Share with people at your organization
-
Open file location
-
Save to your computer
For more information about each of these options, see: Sharing a video or editing project.
Export format
Your exported video is an MPEG 4 (.mp4) file with the file name you chose. The frame rate is 30fps.
In addition, for Teams meeting recordings, Clipchamp auto-adjusts its output settings so that they are optimized for the frame rate and bit rate that Teams has in place for meeting recordings.
Audio files get exported in the M4A format.
Troubleshooting
If you encounter errors when exporting your video, see this article for a number of troubleshooting tips that may help to export successfully.