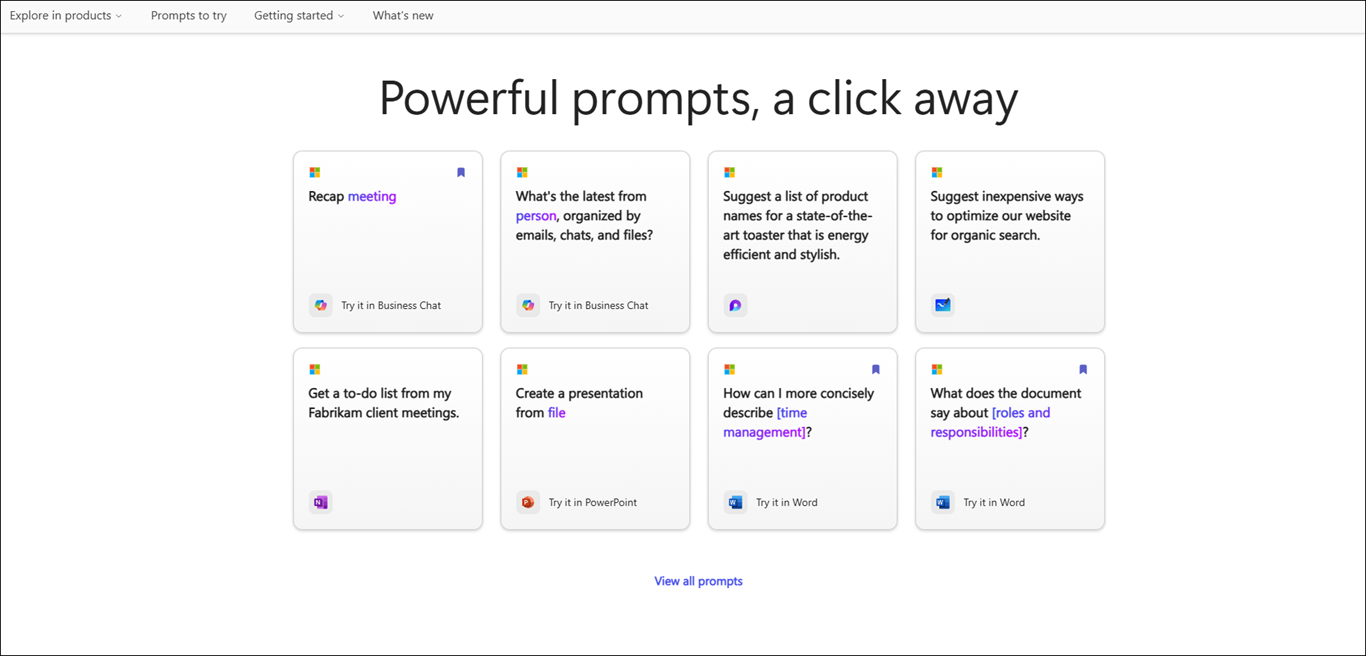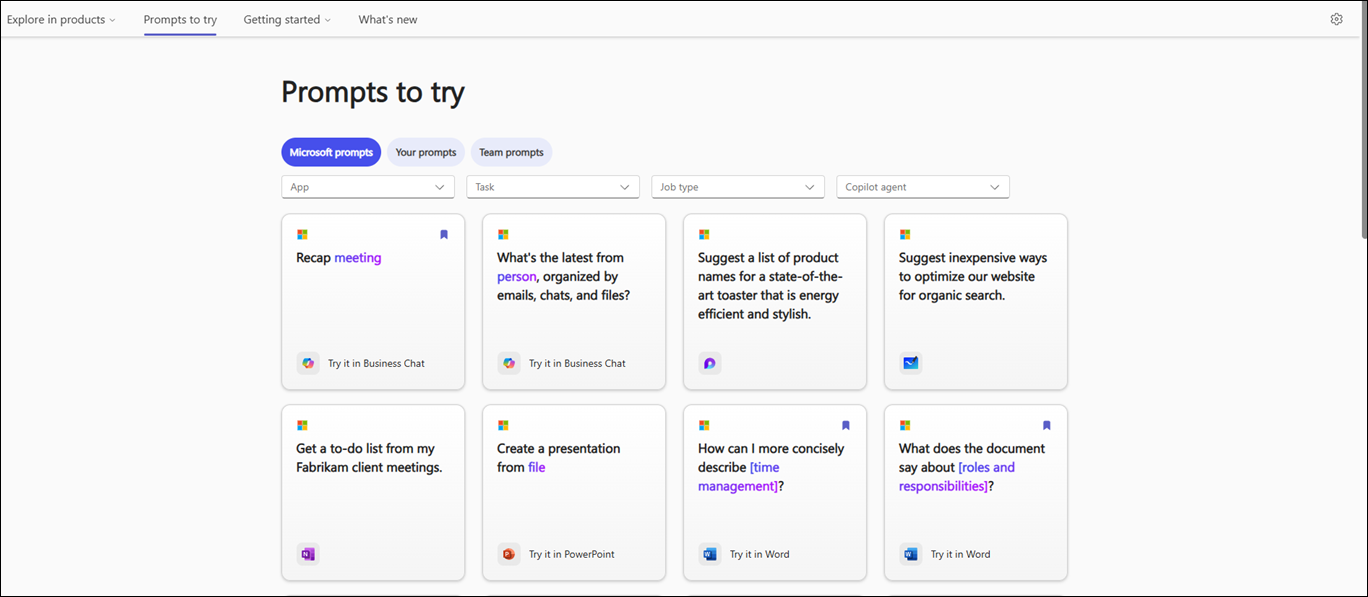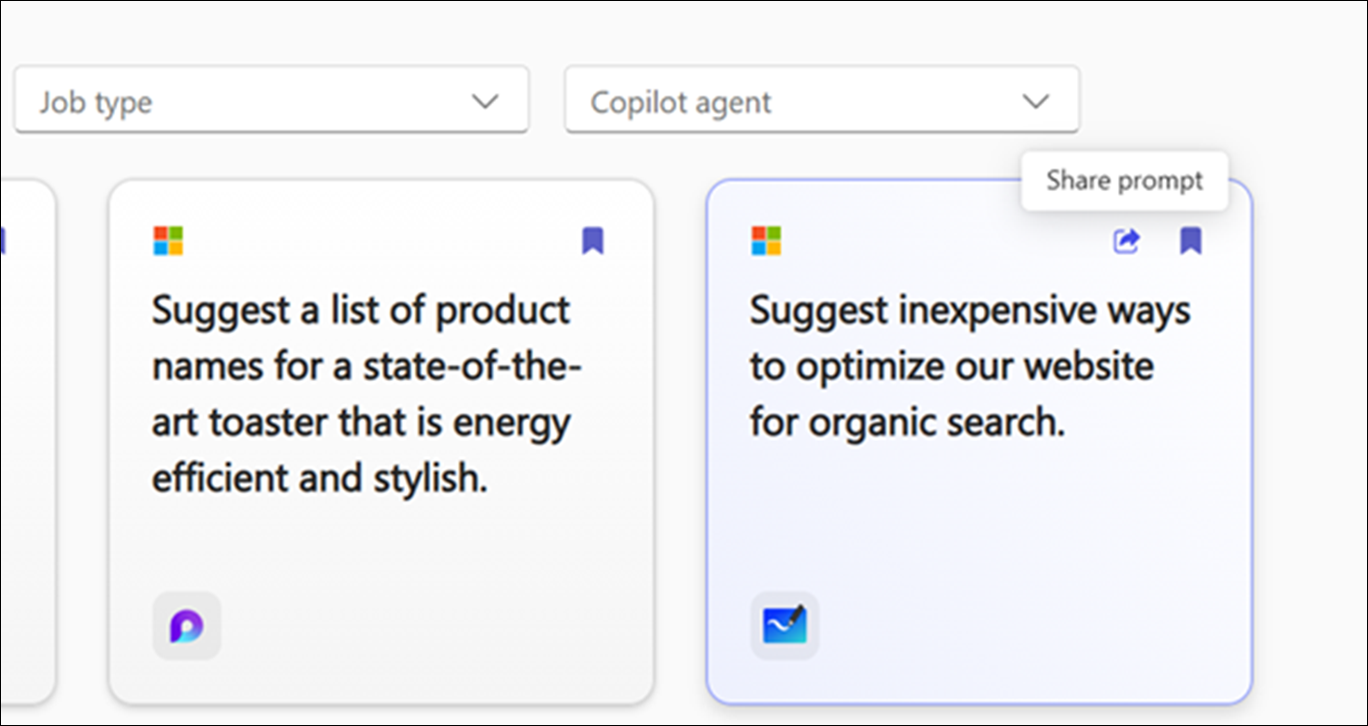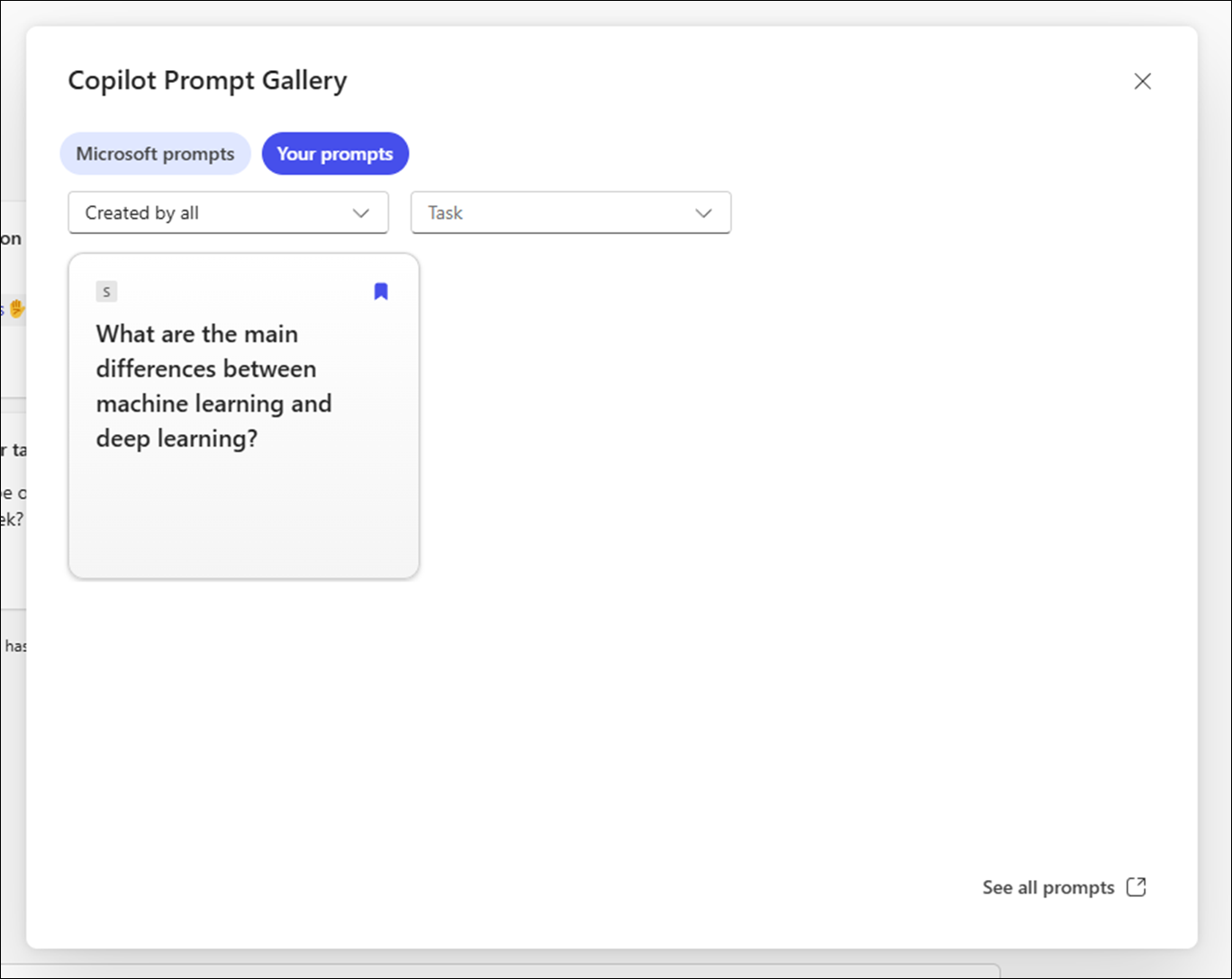This article is for people who use a screen reader program such as Windows Narrator, JAWS, or NVDA with Windows tools or features and Microsoft 365 products. This article is part of the Accessibility help & learning content set where you can find more accessibility information on our apps. For general help, visit Microsoft Support.
Copilot Prompt Gallery offers a collection of prompts that teach users how to create, learn, and use Microsoft 365 Copilot. Copilot prompts are the instructions or questions you use to tell Copilot what you want it to do. This article explains how to use Copilot Prompt Gallery with the help of a screen reader.
When you save or share a prompt, a notification appears on the screen to confirm that the action was successful. You can press Ctrl+M to move focus to this notification. These notifications are available in all areas where prompt saving and sharing are supported, including Copilot Chat and the Prompt Library dialog, across Microsoft 365 Copilot platforms such as Teams, Office, Outlook, and the Edge sidebar.
Note: To learn more about screen readers, go to How screen readers work with Microsoft 365.
In this topic
Use Copilot prompts in Word and PowerPoint
-
Open PowerPoint or Word to create a new document or open an existing one.
-
Use the Tab key to move through the ribbon options until you reach the Copilot button. When you hear “Copilot toggle button off,” press Enter. The Copilot chat pane will open with introductory text and a few sample prompts.
-
Use the Tab key to navigate through the Copilot chat pane and select the View prompts button to explore prompts.
-
To filter the prompts by Task and Job type. Follow these steps:
-
To filter the prompts according to Task, navigate using the Tab key until you hear “Task combo box collapsed,” then press Enter. A context menu with various tasks will open. Navigate through the options using the Up or Down arrow key and press Enter to select it.
-
To filter the prompts according to Job type, use the Tab key until you hear “Job type combo box collapsed,” then press Enter. Navigate through the job types using the Up or Down arrow Key and press Enter to select it.
-
-
Navigate using the Tab key and select the Saved prompts button, press Enter to view all the saved prompts.
-
To explore more prompts, navigate using the Tab key until you hear “See all prompts link,” and then press Enter.
Use Copilot Prompt Gallery in Microsoft 365 Copilot Chat
-
Press the Tab key until you hear the “Home toggle button on.”
-
Navigate to the Microsoft 365 Copilot Chat using the Down arrow key and select it. The Microsoft 365 Copilot Chat window will open with an introductory text and a few sample prompts.
-
Move through the sample prompts and select the one you need. The prompt will appear in the Copilot prompt edit box. Press Enterto generate the response in the Copilot Chat pane.
-
To explore more prompts, navigate using Tab until you hear the “View prompts button.” Then, press Enter. The Copilot Prompt Gallery dialog box will open.
-
Use the Tab key to navigate to the “Microsoft prompts,” then use the Right arrow key to select the Your prompts tab and press Enter.
-
Select a saved prompt from the list and press Enter. The prompt will directly appear in your chat input edit box.
-
To filter the prompts by the created by option and task. Follow these steps:
-
To filter the prompts according to the “Created by” option, navigate using the Tab key until you hear “Created by all combo box collapsed.” Then press Enter.
-
A context menu with three options, i.e., All, Me, and Microsoft, will open. Navigate through the options using the Up or Down arrow key and press Enter to select the checkbox.
-
To filter the prompts according to the “Task,” navigate using the Tab key until you hear, “Task combo box collapsed.” Then press Enter.
-
A context menu with four tasks, i.e., Catch up, Learn, Ask, and Create, will open. Navigate through the options using the Up and Down arrow keys and press Enter to select the checkbox.
-
-
Tip: Navigate using the Tab key and select the See all prompts link to explore more prompts on the Copilot Prompt Gallery webpage.
Copilot Prompt Gallery offers a collection of prompts that teach users how to create, learn, and use Microsoft Copilot. Copilot prompts are the instructions or questions you use to tell Copilot what you want it to do. This article explains how to use Copilot Prompt Gallery for the web with the help of a screen reader.
When you save or share a prompt, a notification appears on the screen to confirm that the action was successful. You can press Ctrl+M to move focus to this notification. These notifications are available in all areas where prompt saving and sharing are supported, including Copilot Chat and the Prompt Library dialog, across Microsoft 365 Copilot platforms such as Teams, Office, Outlook, and the Edge sidebar.
Notes:
-
To learn more about screen readers, go to How screen readers work with Microsoft 365.
-
When you use Copilot Prompt Gallery for the web, we recommend that you use Microsoft Edge as your web browser. When the Copilot Prompt Gallery for the web runs in your web browser, the keyboard shortcuts are different from those in the desktop application. For example, you can use Ctrl+F6 instead of F6 (jumping in and out of the commands). Also, common shortcuts like F1 (Help) and Ctrl+O (Open) apply to the web browser – not to Copilot Prompt Gallery for the web.
In this topic
Filter the Copilot prompts
Apply filters to easily find the best prompt to meet your needs.
-
To filter the prompts according to the app:
-
Press the Tab key until you hear "App combo box," then press Enter to expand the menu.
-
Use the Up or Down arrow key to navigate to the desired app and press Enter to select the checkbox.
-
-
To filter the prompts according to the task:
-
Press the Tab key until you hear "Task combo box," then press Enter to expand the menu.
-
Use the Up or Down arrow key to navigate to the desired item, and press Enter to select the checkbox.
-
-
To filter the prompts according to the Job type:
-
Press the Tab key until you hear "Job type combo box," then press Enter to expand the menu.
-
Use the Up or Down arrow key to navigate to the desired item, and press Enter to select the checkbox.
-
-
To filter the prompts according to the Copilot agent:
-
Press the Tab key until you hear "Copilot agent combo box," then press Enter to expand the menu.
-
Use the Up or Down arrow key to navigate to the desired item, and press Enter to select the checkbox.
-
Note: To learn more about Copilot prompts, go to Learn about Copilot prompts.
Copy a prompt
To copy a prompt from the Copilot Prompt Gallery, follow the steps:
-
In the Prompts to try page, use the Tab key until you hear "Prompts list," and then use the Up or Down arrow key to navigate through the prompt cards and select the desired prompt by pressing Enter.
-
Use the Tab key to navigate to the Copy prompt button, then press Enter to copy your prompt.
-
Open the desired app. Select Copilot from the ribbon to open the Copilot pane.
-
Press Ctrl+V to paste the prompt into the prompt edit box and then press Enter to generate a response.
Save a Copilot prompt
Use the Save prompts feature in Copilot Prompt Gallery to easily access your frequently used or created prompts.
To save frequently used prompts which are in the Copilot Prompt Gallery, follow these steps:
-
In the Prompts to try page, use the Tab key until you hear "Prompts list," and then use the Up or Down arrow key to navigate through the prompt cards.
-
Once you have selected the prompt that you would like to save, use the Tab key to select the Save prompt button and press Enter.
Note: The prompt will appear in the Your prompts tab in the Copilot Prompt Gallery dialog of the corresponding app.
Create new prompts with Copilot in Microsoft 365 apps or save existing ones for future use. Saved prompts will be stored in the "Saved Prompts" section of the Copilot Prompt Gallery for easy access and reuse.
To create a new prompt and add it to Microsoft 365 Copilot Chat. the saved prompts list, follow these steps:
-
From Microsoft Edge, open Microsoft 365 Copilot Chat.
-
Press the Tab key until you hear Home and then use the Down arrow key to select Copilot, and press Enter to open the Copilot chat.
-
Navigate using the Tab key until you hear “chat input edit.” Then, type your prompt in the input field.
-
Use the Tab key to select the Send button and press Enter to generate a response.
-
Once the response is generated, use the Tab or Shift+Tab key until you hear “Copilot said followed by the generated response.”
-
Use the Up arrow key to select the prompt you sent, then press Enter to open the context menu, and then use the Left or Right arrow key to select the Save button and press Enter to open the Save this prompt dialog.
-
Use the Tab key to until you hear” Save button,” and then press Enter to save the prompt in the Copilot Prompt Gallery.
Notes:
-
In the save this prompt dialog, you can update the Title and prompt if required. Once saved, these updates will be reflected in the Copilot Prompt Gallery where you can share and reuse the prompt.
-
The prompts created by the user will display their name on the prompt card, and the screen reader will announce the author's name while navigating through the prompt cards.
Follow these steps to see your saved prompts in the app:
-
Open the app and select Copilot from the ribbon to open the Copilot chat pane.
-
Navigate using the Tab key to select the View prompts button and press Enter to open the Copilot Prompt Gallery dialog box.
-
Navigate using the Tab key until you hear “Saved prompts button” and press Enter to view all the saved prompts.
Try the prompts in Copilot Chat or Apps
This integration allows users to easily open the prompts they select on the website directly to the required apps, such as Word, Excel, PowerPoint, etc.
Additionally, users can access and utilize these prompts in Copilot Chat, ensuring a seamless transition from exploration to active use within the app.
-
In the Prompts to try page, use the Tab key until you hear "Prompts list," and then use the Up or Down arrow key to navigate through the prompt cards and press Enter.
-
Once you have selected a prompt in the Copilot Prompt Gallery, press the Tab key until you hear “Try in” followed by any of the Microsoft products such as Word, Excel, Copilot Chat, PowerPoint, Teams, etc. For example, if the screen reader announces, “Try in Word,” press Enter; a context menu will open. Use the Down arrow key to select the desired Word document and then press Enter to drop it into your Copilot chat pane.
Use Copilot Prompt Gallery in Microsoft 365 App
To access the Copilot Prompt Gallery in Microsoft 365 apps. Follow these steps.
-
Open a desired app (like Word or Excel) in your web browser.
-
Create a new document or open an existing one.
-
Select Copilot from the ribbon to open the Copilot chat pane.
-
Use the Tab key to navigate through the Copilot chat pane and select the View prompts button to explore prompts.
-
To filter the prompts by Task and Job type. Follow these steps:
-
To filter the prompts according to Task, navigate using the Tab key until you hear “Task combo box collapsed,” then press Enter. A context menu with various tasks will open. Navigate through the options using the Up or Down arrow key and press Enter to select it.
-
To filter the prompts according to Job type, use the Tab key until you hear “Job type combo box collapsed,” then press Enter. Navigate through the job types using the Up or Down arrow Key and press Enter to select it.
-
-
Navigate using the Tab key and select the Saved prompts button, press Enter to view all the saved prompts.
-
To explore more prompts, navigate using the Tab key until you hear “See all prompts link,” and then press Enter.
Use the Copilot Prompt Gallery in Microsoft 365 Copilot Chat
To access the Copilot Prompt Gallery in Copilot Chat. Follow these steps.
-
From Microsoft Edge, open Microsoft 365 Copilot Chat.
-
Press the Tab key until you hear Home and then use the Down arrow key to select Copilot and press Enter to open the Copilot Chat.
-
Navigate through the sample prompts and select the one you need. The prompt will appear in the chat input edit box. Press Enter to generate the response in the Copilot Chat pane.
-
To explore more prompts, navigate using the Tab key until you hear “View prompts button.” Then, press Enter. The Copilot Prompt Gallery dialog will open.
-
Use the Tab key to navigate to the “Microsoft prompts,” then use the Right arrow key to select the Your prompts tab and press Enter.
-
Select a saved prompt from the list and press Enter. The prompt will directly appear in your chat input edit box.
-
To filter the prompts by the created by option and task. Follow these steps:
-
To filter the prompts according to the “Created by” option, navigate using the Tab key until you hear “Created by all combo box collapsed.” Then press Enter.
-
A context menu with three options, i.e., All, Me, and Microsoft, will open. Navigate through the options using the Up or Down arrow key and press Enter to select the checkbox.
-
To filter the prompts according to the “Task,” navigate using the Tab key until you hear, “Task combo box collapsed.” Then press Enter.
-
A context menu with four tasks, i.e., Catch up, Learn, Ask, and Create, will open. Navigate through the options using the Up and Down arrow keys and press Enter to select the checkbox.
-
Tip: Navigate using the Tab key and select the See all prompts link to explore more prompts on the Copilot Prompt Gallery webpage.
See also
Edit a Copilot prompt to make it your own
Get better results with Copilot prompting
Technical support for customers with disabilities
Microsoft wants to provide the best possible experience for all our customers. If you have a disability or questions related to accessibility, please contact the Microsoft Disability Answer Desk for technical assistance. The Disability Answer Desk support team is trained in using many popular assistive technologies and can offer assistance in English, Spanish, French, and American Sign Language. Please go to the Microsoft Disability Answer Desk site to find out the contact details for your region.
If you are a government, commercial, or enterprise user, please contact the enterprise Disability Answer Desk.