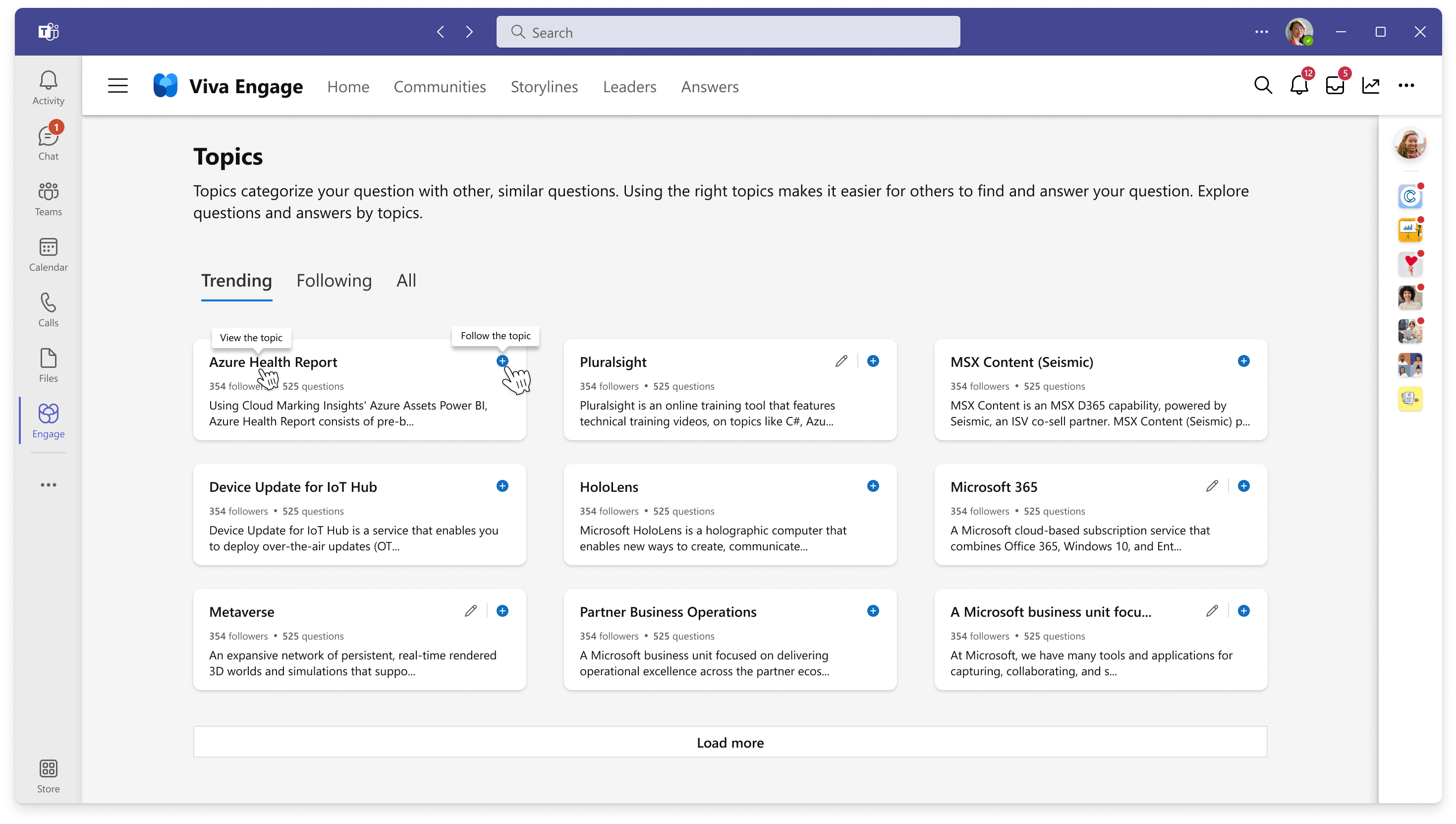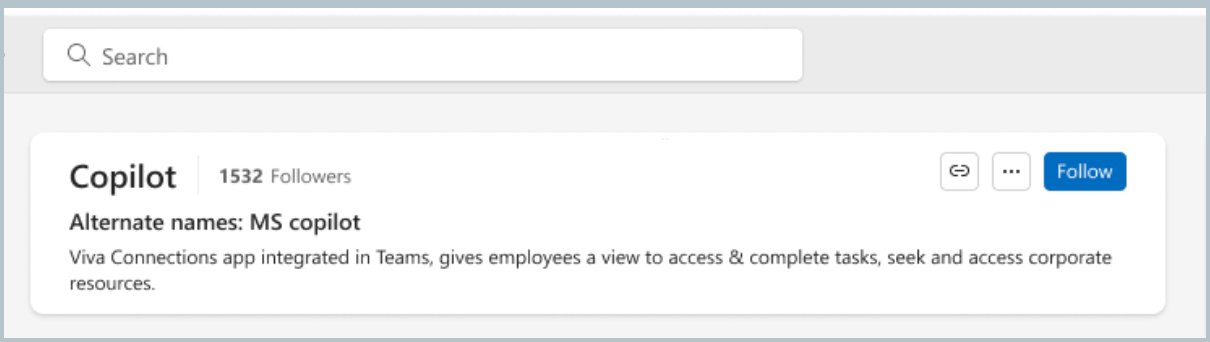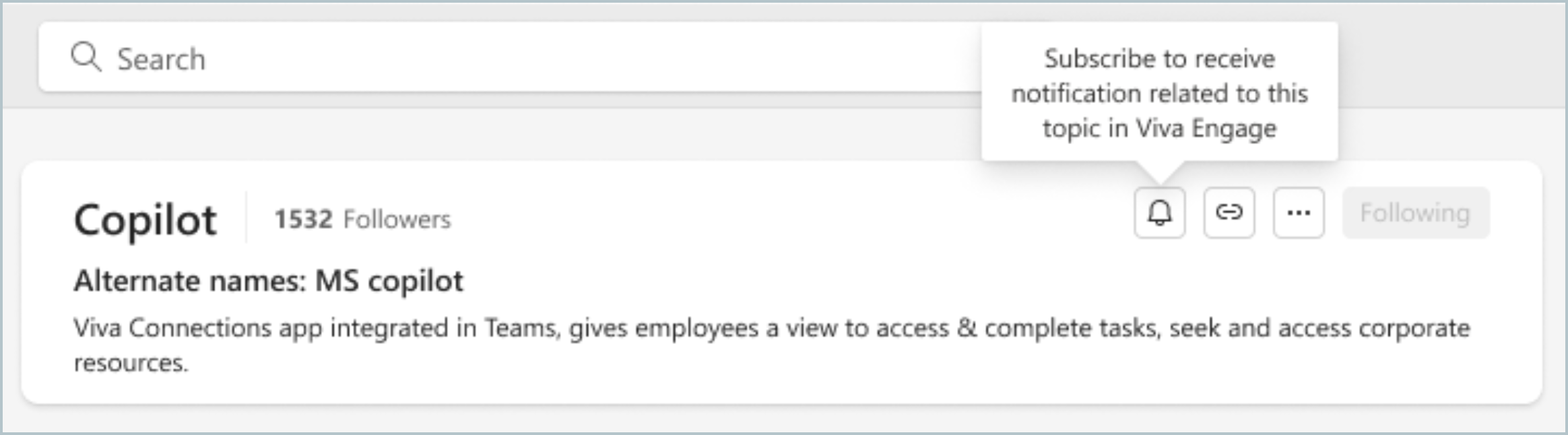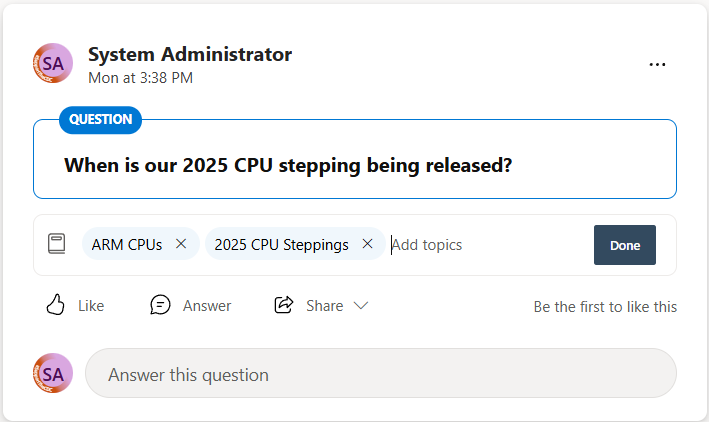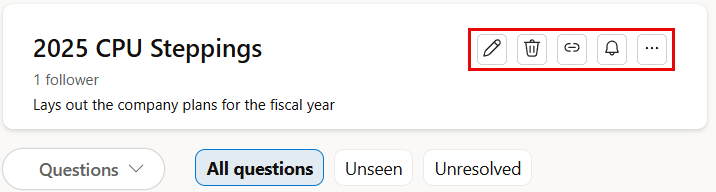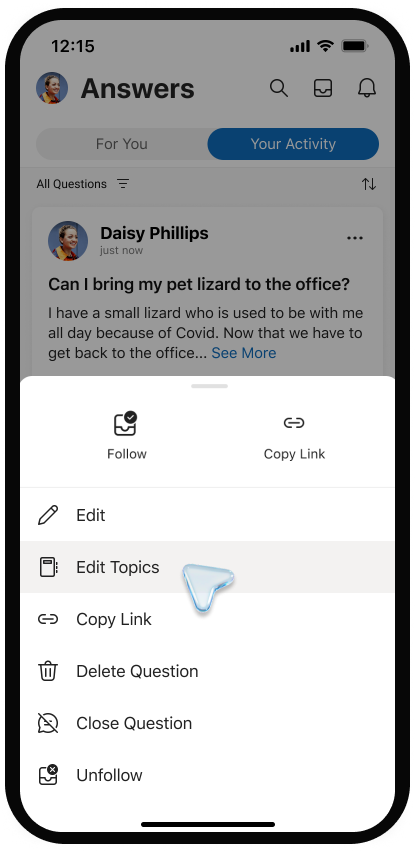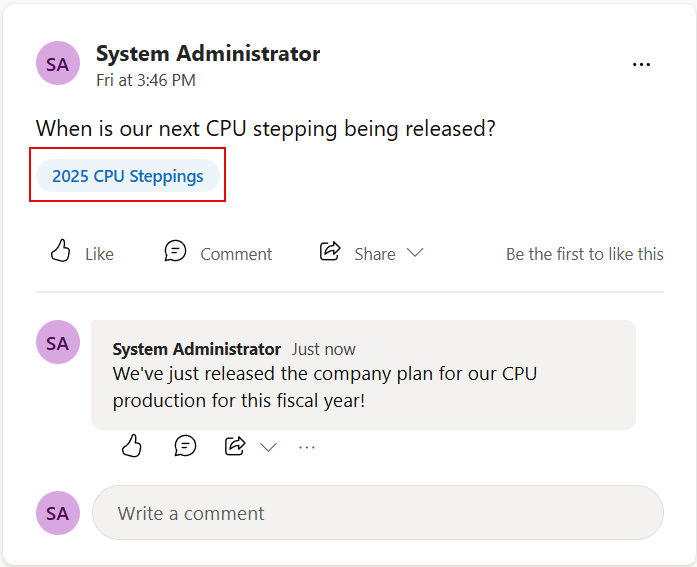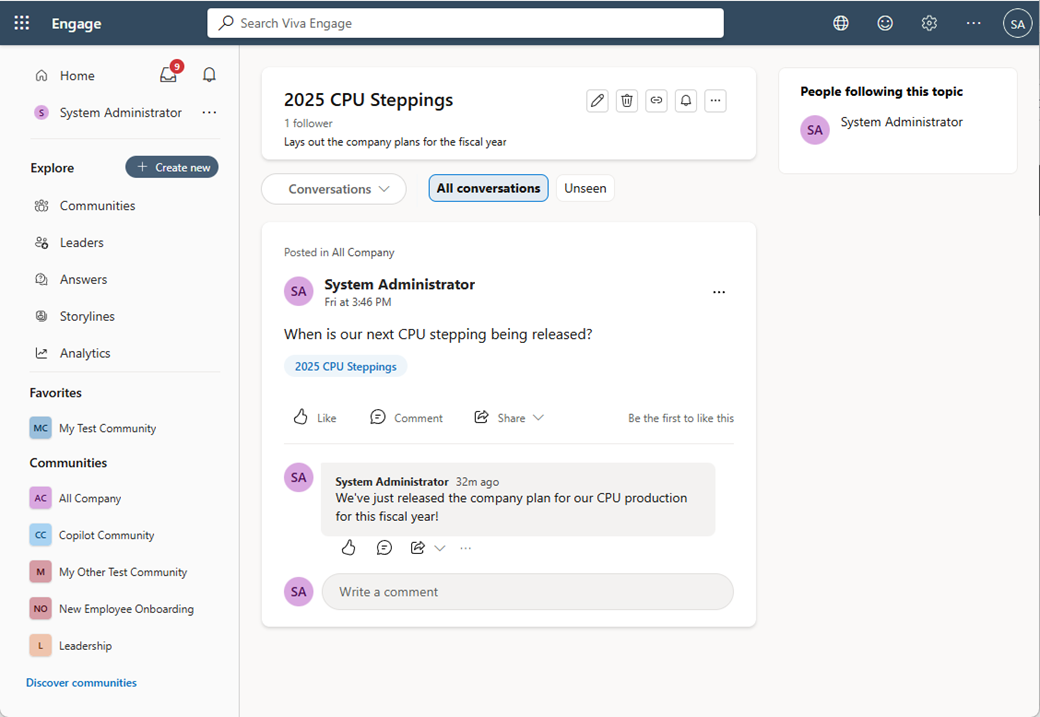Use topics in Viva Engage
Applies To
Topics help users categorize similar questions that people raise in Viva Engage. Admins and users employ topics to organize and curate community knowledge. You can use the hashtags feature to support organic discussion and to raise awareness of active campaigns in your organization.
When you follow a topic, you receive content related to that topic in your Engage Digest. You'll be notified in Teams or Outlook after you subscribe to a topic. Notifications occur when someone tags the topic in a new or existing post. Subscribing is as easy as following a topic, with just one additional step.
Note: All Viva Engage users can follow and subscribe to topics.
-
From the Viva Engage home page, use the search bar (Search Viva Engage) to find a topic of interest. If you have the Viva Engage Knowledge service plan, you can find topics on the Answers tab. Select a topic from the Topics to follow list or select Discover more topics to open the full directory of topics. Find out more about Viva Engage licensing.
Tip: You can also open a topic's page by double-clicking the topic that appears in pill form directly below a question.
-
Select a topic from the search results to open the topic's page.
-
On the topic page, select the blue Follow button. After you follow the topic, its associated conversations appear.
-
To subscribe to the topic, select the notification bell icon.
Any Viva Engage user in a community can create a new topic.
Add a topic to a conversation in a community to focus the discussion. You can add existing topics by searching, or create new ones. Community members who create a new topic automatically follow it.
Add useful topics to a conversation with the following steps:
-
Go to your community in Viva Engage.
-
For any conversation in your community, select the More menu and select Edit topics.
-
Type your topic name in the Add topics panel. You can also enter a word or a brief phrase to obtain matches. Select a topic from the matching results. If there's no match, select Create new topic to create a new topic with a description.
-
Post your conversation starter by selecting Done. After doing so, you can select the topic pill to open it. The topic page shows the conversations associated with it. To edit the topic itself, select the edit tool in its top panel. For more information on topic editing and creation, see the following section.
Note: Topics apply to the entire conversation thread, not to individual messages.
Add or remove topics from a conversation thread using the Viva Engage app, web, or mobile apps. End users also can add and remove topics from conversations.
-
Select the conversation's More menu and then select Edit topics.
To add a topic, type the topic name in the Add topics field. You'll see your topics displayed as tags to the right of a tag icon.
To remove a topic, select the X in its topic pill.
-
To add a topic, select Create new topic. In the Create new topic dialog, fill in the Topic name and Description fields. Select OK.
-
To make a change or edit topic details, go to the topic page.
Each topic has a corresponding topic page where you can see conversations tagged with that topic. To open the topic page, select a topic pill in the community post.
The topic page shows the topic's associated conversations, how many people follow the topic, and followers' identities. Knowledge managers and admins can use this information to gauge interest in the topic and find potential collaborators.
When you open a topic page, it shows each conversation that's associated with the topic. The right panel lists the followers for the topic.
Conversations, All conversations and Unseen filter the topic conversations.
-
At the top of the page, below the topic name, select the down arrow in the topic filter. By default, the filter is set to All Conversations.
-
Choose All Questions to see all questions for the topic. In this example, two questions are associated with the topic. One has a verified answer, and one does not.
-
For busy topics, select Unseen to see only unviewed questions for the topic, and Unresolved to see questions that haven't yet been answered.
Admins and topic creators can edit the topic’s name and description. The name and description are shown on the topic page and made available when adding a topic to a conversation.
-
In the header of the topic page, select Edit topic icon.
-
Update the topic name or description.
-
Select Submit.
Admins can delete topics. Topic creators can also delete their own topics. Deleting a topic removes the topic and all of its appearances in conversation threads. Doing so does not affect conversation threads or posts, which remain in Viva Engage. This action is permanent and can't be undone.
-
On the topic page, select Remove topic icon.
-
Select Submit.
Organizations that use Answers can bulk manage topics deletion in Engage from the Discover more topics page in Answers. Learn more about administrator scenarios for Answers.
Notes:
-
Viva Engage uses a simplified topics experience and doesn't use Viva Topics or Lightweight Topics that appear in previous releases. Topics within Engage use the latest topics experience that includes the enablement of Answers and deletion of topics.
-
Learn more about Setting up Answers, and about Viva topics retirement.
Add hashtags to messages so they'll show up more easily in searches.
Add the hashtag symbol # before the keyword that you want to tag in your message. We recommend using keywords that are closely related to the topic.
Select a hashtag to search for messages with that specific hashtag within the tenant. You'll only see messages that you have permissions to view.