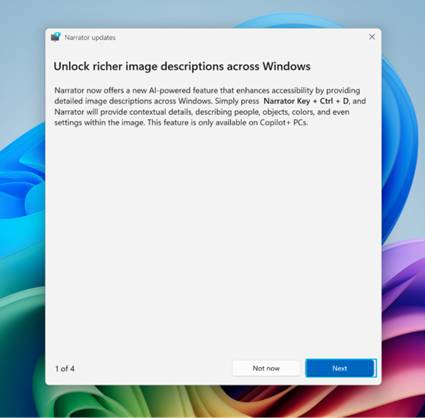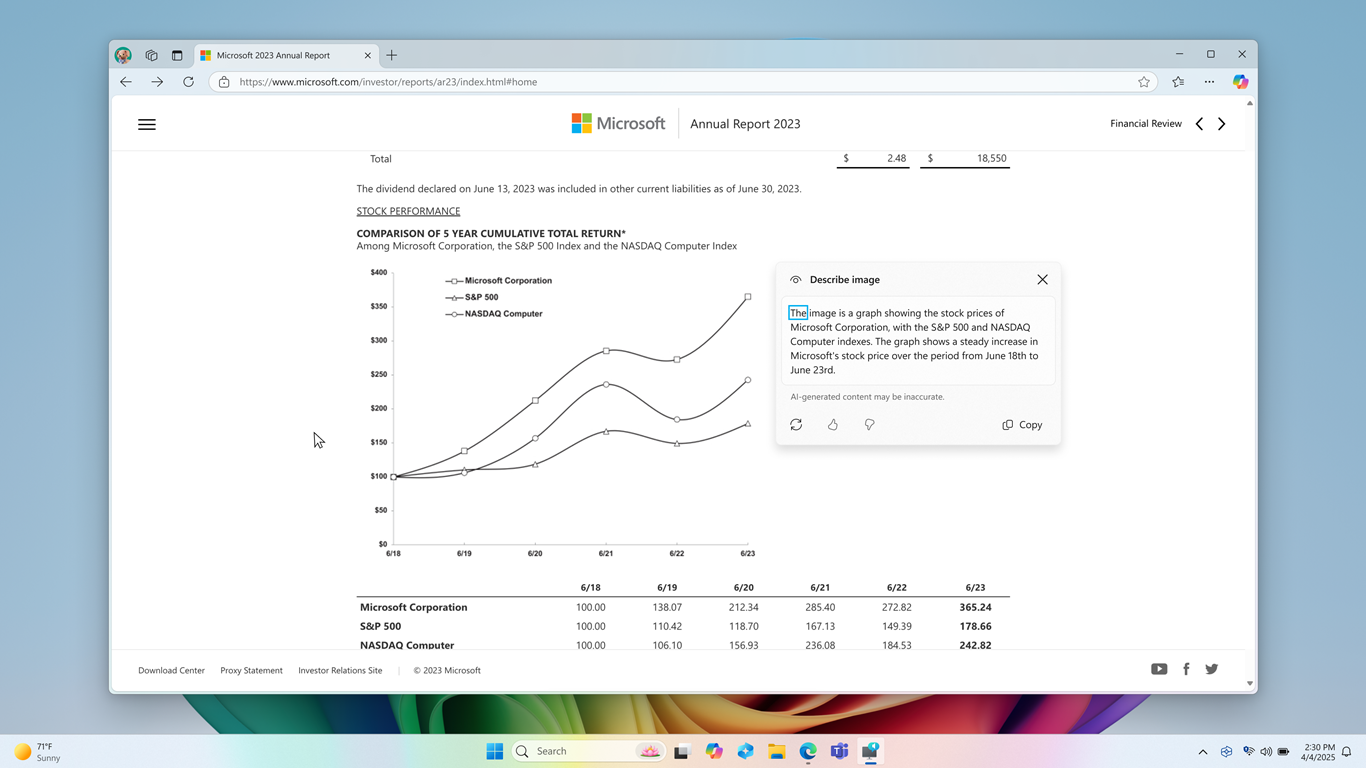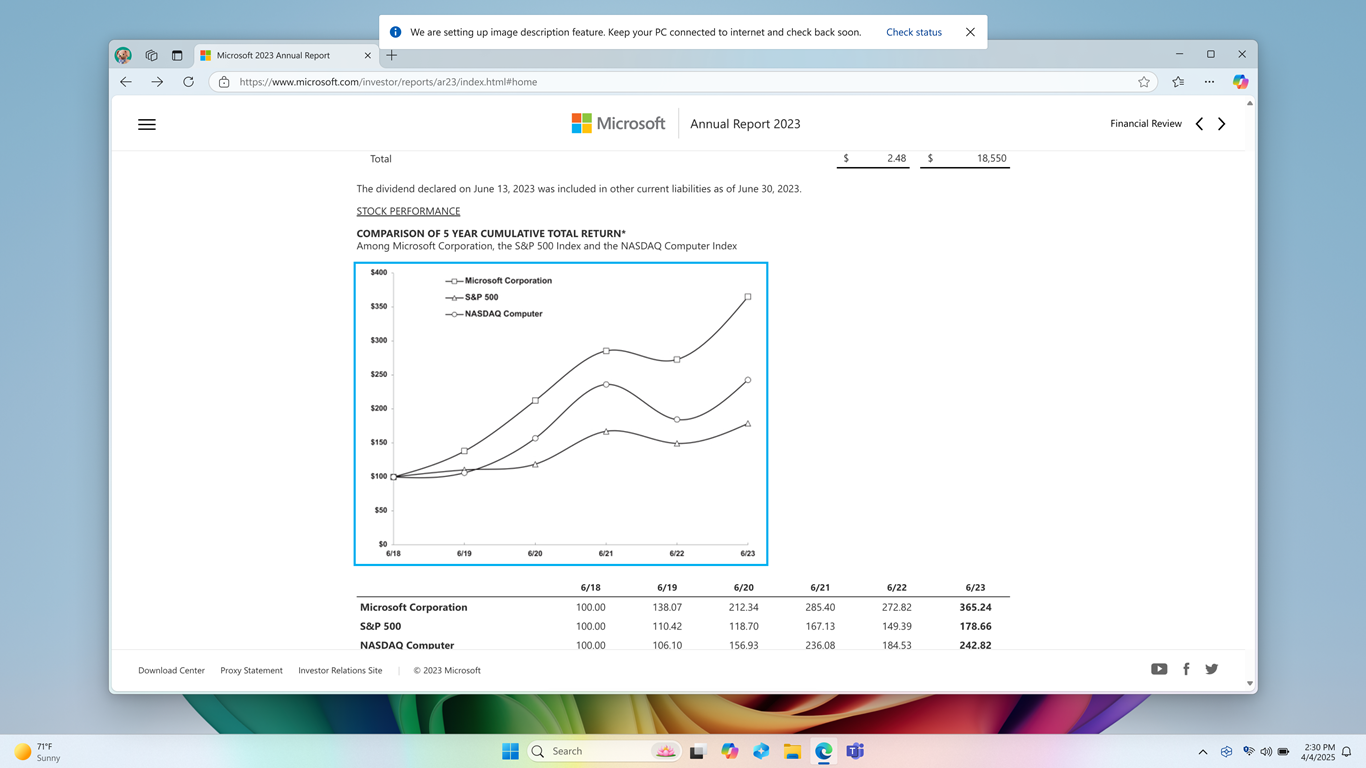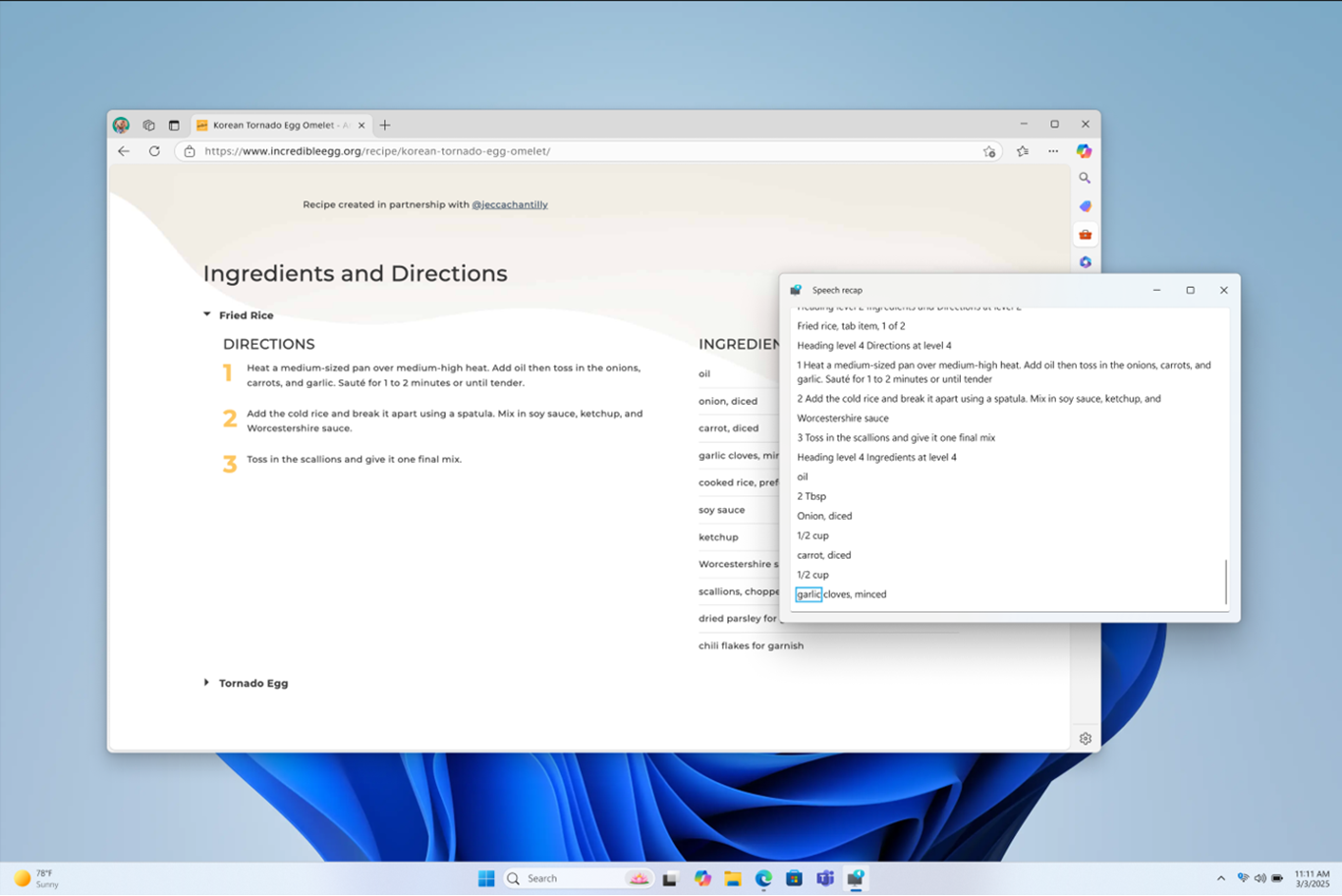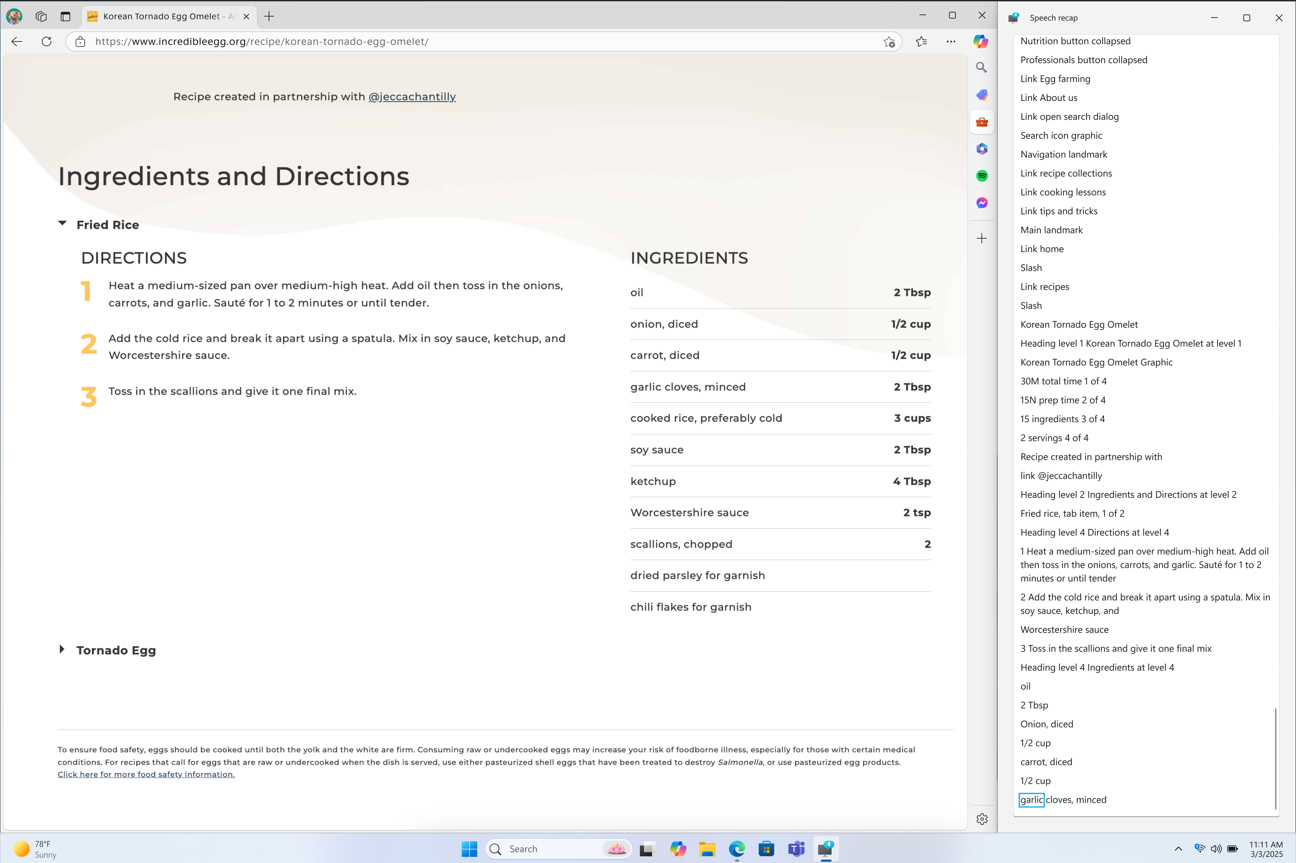Narrator is a screen-reading application that's built into Windows 11, so there's nothing you need to download or install. This guide describes how to use the Narrator with Windows so that you can start using apps, browsing the web, and more.
Below the table of contents, there's a section about what's new in Narrator.
Note: This guide is available as a Word document and a PDF (in English only). To download the documents, go to Windows 11 Complete Guide to Narrator. To obtain additional languages or formats, contact the Disability Answer Desk.
You want to learn how to use Narrator to do things in Office apps, like Outlook and Word? Check out the articles on this page: Use a screen reader with Office apps.
Follow these links to learn how to use a screen reader to do things in Windows 11:
-
Use a screen reader to explore and navigate the Start menu in Windows
-
Use a screen reader to explore and navigate Settings in Windows
-
Use a screen reader to explore and navigate File Explorer in Windows
-
Use a screen reader to set up Teams for personal and small business use
Table of contents
|
Chapter |
What's in it |
|---|---|
|
An overview of Narrator including how to start and stop it. |
|
|
How to get around the screen, find and open apps, change what Narrator reads, and adjust speech rate and volume. |
|
|
How to use scan mode to navigate apps, email, and the web. |
|
|
How to read and get info about text, such as font, text color, and punctuation. |
|
|
How to get more info on the app or page you're exploring using Narrator views. |
|
|
How to use Narrator with touch, including basic gestures. |
|
|
How to change how the Narrator starts, determine how much feedback you hear when typing, change Narrator commands, and use third-party text-to-speech (TTS) software. |
|
|
How to use Narrator with a refreshable braille display. |
|
|
A list of supported languages for legacy and natural voices in Narrator. |
|
|
A list of Narrator keyboard commands and touch gestures. |
|
|
A list of braille displays supported by the Narrator. |
|
|
A list of the sounds the Narrator uses and what those sounds mean. |
|
|
How to use Narrator with Outlook extension. |
|
|
How to use Narrator with Excel extension. |
|
|
Appendix G: Troubleshooting Narrator Natural Voices setup issues |
How to Troubleshoot the Narrator Natural Voices setup issues. |
|
A list of issues and bugs fixed in this release. |
|
|
A list of narrator update history. |
What's new in Narrator
Version release in August 2025
Screen Curtain in Narrator
The Screen Curtain feature in Narrator is designed to enhance privacy and focus for users who rely on screen reading. When activated, Screen Curtain completely blacks out the display, ensuring that only the user hears what’s on the screen through Narrator, while the visual content remains hidden from view. This is especially useful in public spaces or shared environments, allowing users to read and work with sensitive information without revealing it to others nearby.
How to enable or disable Screen Curtain:
-
Turn On Narrator using Ctrl+Windows logo key+Enter.
-
Press Caps+Ctrl+C to enable Screen Curtain.
-
Try using Narrator, while your Screen Curtain is turned on.
-
Press Caps+Ctrl+C to disable Screen Curtain.
Changes and Improvements
We’re introducing a smoother way to discover and learn about Narrator capabilities right from experience. Whether you’re a new user or exploring deeper functionality, Narrator will now guide you through its new features by launching a series of modal windows which contain the details of all the new features and changes in Narrator.
Version released in May 2025
Making visual content more accessible with image descriptions in Narrator
We are improving digital accessibility by adding the ability for Narrator to provide rich, detailed descriptions of images, charts, and graphs using AI on Copilot+ PCs. In today's digital environment, images are prevalent on websites, apps, and documents. However, for blind and low-vision users, many visuals remain inaccessible due to missing or inadequate alt text.
With this new feature, Narrator will now generate richer image descriptions on your Copilot+ PC. Simply press Narrator key+Ctrl+D and Narrator will provide a contextual description of the image, detailing people, objects, colours, text, and numbers from the image. On non-Copilot+ PCs, this experience will continue to offer basic image descriptions.
For example, for an image about stock performance, you will get the following detailed description: The image is a graph showing the stock prices of Microsoft Corporation, with the S&P 500 and NASDAQ Computer indexes. The graph shows a steady increase in Microsoft's stock price over the period from June 18th to June 23rd.
The window also includes regenerate, like, dislike, and copy button at the bottom.
This feature is currently available on Snapdragon-powered Copilot+ PCs, with AMD and Intel support coming soon. When you first try the image descriptions feature using Narrator Key+Ctrl+D, we download the necessary models. Check download status via Settings> Windows update. This takes time, so continue your tasks while setup finishes. Then retry generating the description with Narrator Key+Ctrl+D.
Tip: The G or Shift+G commands in scan mode can be used to focus Narrator on various image or graph elements on the screen.
Note: To learn more about scan mode, refer to Chapter 3: Using scan mode. For any questions regarding privacy and data about this feature, refer to Frequently asked questions about rich image descriptions in Narrator Frequently asked questions about rich image descriptions in Narrator.
Version released in Mar 2025
This release introduces Speech recap in Narrator, making it easier to reference spoken content. Quickly access spoken text history, follow along with live transcription and copy the last spoken phrase with simple shortcuts.
Speech recap
Press Narrator key+Alt+X to open Speech recap and view the last 500 spoken strings. Note that we refresh the text in this window every time Narrator starts. You can use standard reading commands and arrow keys to read the contents in speech recap window and copy text required for reference.
Need to save or share something Narrator just said last? You can copy it instantly without opening the speech recap window! Use Narrator key+Ctrl+X to copy the last phrase Narrator said to clipboard.
Few scenarios where you can use speech recap and related shortcuts include referring to a hint you heard when opening a new window, copying an error code that was spoken or adding Narrator speech to training materials.
Live Transcription
Live transcription of Narrator speech is useful for Assistive Technology (AT) trainers, Teacher of Students with Visual Impairments (TSVI) who support students in class or for professionals who are hard of hearing and want to use Narrator. To see live transcription of Narrator audio, use the same command Narrator key+Alt+X to open the speech recap window and snap it to the portion of the screen you want to view it. As you do tasks, you can see real-time transcriptions of Narrator’s speech.
These keyboard shortcuts follow a simple patten making it easy to learn.
|
To do this |
Press |
|---|---|
|
Re-hear what Narrator said last |
Narrator key+X |
|
Copy what Narrator said last |
Narrator key+control+X |
|
Open Speech recap window for history and live transcriptions |
Narrator key+Alt+X |
Version released in Feb 2025
This release introduces new keyboard shortcuts in scan mode allowing you to quickly navigate to different contents in a document or web page along with few bug fixes when using Narrator across Windows.
In scan mode (Narrator key + spacebar), navigate to next list item with “I” key and to previous list item with “shift+I” key. When reading long tables or lists, navigate to the beginning and end of the element using the “, (comma)” and “. (period)” keys.
Version released in Nov 2024
This release is for improving the overall performance of Narrator, adding three new Narrator shortcuts, and a few bug fixes across Narrator. We have addressed issues with the narrator's performance after extended use. This improvement would allow you to continuously use Narrator without it slowing down over time.
Narrator now includes a few new keyboard shortcuts. Using the Narrator key+ Ctrl+X, you can copy the last phrase that Narrator spoke. This copied phrase can be available on the clipboard for you to paste anywhere, such as Teams, Outlook, or a Word document.
There are also two new shortcuts added to scan mode on Narrator. When you activate the scan mode, the 'L' shortcut enables you to navigate directly to lists within a document, email, or web page. Another scan mode shortcut, ‘N' allows you to skip past a block of links. This is especially helpful when you're trying to get to the main content on a webpage. To try these two shortcuts, turn on scan mode by pressing the Narrator key+spacebar.
With this release, we have resolved a problem where the Narrator would automatically add a "contains style" announcement whenever it detected text with styling attributes like bullets and numbers in applications like Microsoft Edge, Teams, and Outlook, among others.
We also fixed an issue where a few dialog boxes in Narrator were not adopting the 200% text scaling setting on Windows.
The narrator will now start auto-reading the email as soon as you press the ‘Enter' key on the new Outlook Monarch, similar to the classic Outlook, without having to navigate to the email body and then pressing a separate shortcut to auto-read.
Version released in Aug 2024
This release is for improving the performance of scan mode in Narrator. Typing in edit fields, such as the address bar, is now easier because Narrator scan mode will now turn off faster. This improvement will also help when filling in form fields, such as typing your name and address in different edit boxes.
A new keyboard shortcut has been added to hear battery and network status. The new shortcut is Narrator key+Shift+B. This will announce if your laptop is plugged for charging, followed by battery status, network name, and network status.
Few sample announcements are:
-
Battery 79%, time remaining 1 hour 48 minutes, Network Sample Wi-Fi Internet access.
-
Plugged in, battery 23%, network No internet access.
Version released in Feb 2024
This release is about enhancing the reading experience for images with Narrator, early steps in supporting dictation with voice access and Narrator, ability to preview all natural voices and a bunch of bug fixes across Narrator. To give feedback, press Narrator key+Alt+F while Narrator is running.
Tip: The Narrator key is a modifier key in the Narrator commands. Both the Caps lock key and the Insert key serve as your Narrator key by default. For more info on the Narrator key, go to Chapter 2: Narrator basics or Appendix B: Narrator keyboard commands and touch gestures.
Enhance image consumption experience in Narrator
With Narrator, we have enhanced image consumption experience. There are two significant modifications:
-
A new keyboard command has been added to allow you to switch between the graphics/images on a page or screen. Now, in Scan mode (Narrator key+spacebar), you can move forward or backward between graphics/images by pressing the keys G or Shift+G.
-
Text recognition in images is enhanced, including handwriting recognition, and overall image descriptions are better. To experience the improved experience, navigate to any image and, while the image is in focus, execute the keyboard combination Narrator key+Ctrl+D. An active internet connection is necessary for this feature, and Narrator settings must have the option to obtain Image Descriptions activated. For more information, refer to image descriptions in Chapter 2: Narrator basics.
Dictate text with voice access
Voice access in Windows 11 enables everyone, including people with mobility disabilities, to control their PC and author text using their voice. For example, you can open and switch between apps, browse the web, and read and author emails using your voice. Voice access uses modern, on-device speech recognition to accurately recognize speech and works even without the internet. For more information, refer to Use voice access to control your PC & author text with your voice.
Narrator users can start using voice access to dictate text with voice and hear what is dictated. In addition, you can also use voice access to give Narrator commands. For example, "Turn on Narrator," "speak faster," "read selection," "read next line," etc.
To know the entire list of Narrator commands supported with voice access click help icon (?) on voice access bar, select View all commands and choose Narrator commands.
Note that, all voice access features do not work with Narrator. Please refer to the section below for more details. You can start voice access by searching in the Windows Search bar or pinning it to the task bar once it is open.
What will work:
-
Start and setup voice access which includes downloading a speech model.
-
Read a list of voice access commands and Narrator commands from voice access help menu.
-
Changing voice access microphone state.
-
Dictating text with voice and hearing back what was dictated.
What will not work:
-
Using voice access guide with a screen reader.
-
Core voice access features: Using different voice access commands to get different tasks done:
-
Using "Click" commands or number overlays to interact with specific items on the screen.
-
Using grid overlays to control the mouse pointer.
-
Using text editing features such as corrections and spellings in voice access.
-
Tips:
-
You can press Alt+Tab to cycle through all open applications to move the focus to the voice access UI.
-
If you don't use headphones for listening to the screen reader, the audio output from the screen reader may get picked up by voice access microphone, leading to unwanted behavior.
Preview natural voices in Narrator
We launched natural voices in 10 new locales as part of Windows September 2023 update. Those natural voices include Chinese, Spanish (Spain), Spanish (Mexico), Japanese, English (UK), French, Portuguese, English (India), German and Korean. With this Windows update, users will be able to preview and listen to the natural voice before downloading a voice model.
Once downloaded, Natural Narrator voices support text-to-speech on-device and do not require an internet connection. For more information, refer to natural voices section in Appendix A: Supported languages and voices.
Notes:
-
There are more improvements and bugs fixed in this release. For more information, refer to Appendix H: List of Issues and Bugs fixed.
-
To see the history of narrator updates, refer to Appendix I: History of Narrator Updates.
Narrator is a screen-reading app that's built into Windows 10, so there's nothing you need to download or install. This guide describes how to use Narrator with Windows so that you can start using apps, browsing the web, and more.
Below the table of contents, there's a section about what's new in Narrator.
Note: This guide is available as a Word document and a PDF (in English only). To download the documents, go to Windows 10 Complete Guide to Narrator. You can download a version of this guide in braille (US English non-UEB grade 2 braille). To obtain additional languages or formats, contact the Disability Answer Desk.
Want to learn how to use Narrator to do things in Office apps, like Outlook and Word? Check out the articles on this page: Use a screen reader with Office apps.
Table of contents
|
Chapter |
What's in it |
|---|---|
|
An overview of Narrator including how to start and stop it. |
|
|
How to get around the screen, find and open apps, change what Narrator reads, and adjust speech rate and volume. |
|
|
How to use scan mode to navigate apps, email, and the web. |
|
|
How to read and get info about text, such as font, text color, and punctuation. |
|
|
How to get more info on the app or page you're exploring using Narrator views. |
|
|
How to use Narrator with touch, including basic gestures. |
|
|
How to change how Narrator starts, determine how much feedback you hear when typing, change Narrator commands, and use third-party text-to-speech (TTS) software. |
|
|
How to use Narrator with a refreshable braille display. |
|
|
A list of supported languages and available TTS voices in Narrator. |
|
|
A list of Narrator keyboard commands and touch gestures. |
|
|
A list of braille displays supported by Narrator. |
|
|
User guides for previous versions of Narrator |
|
|
A list of the sounds Narrator uses and what those sounds mean. |
What's new
Version released in 2020
This release is all about helping you get things done faster. To give Microsoft feedback, press Narrator + Alt + F while Narrator is running.
Tip: The Narrator key is a modifier key in the Narrator commands. Both the Caps lock key and the Insert key serve as your Narrator key by default. For more info on the Narrator key, go to Chapter 2: Narrator basics or Appendix B: Narrator keyboard commands and touch gestures.
Email improvements in Outlook and Windows Mail
Use Scan Mode to read emails
Scan Mode turns on automatically when you open an email. Use the arrow keys and other Scan Mode commands—just like you would on the web—to navigate around.
Emails are read automatically
When you open an email, Narrator will start reading—no commands required.
Get the important info, skip the noise
In Outlook, Narrator will read an email's status (unread, forwarded, etc.), who sent it, the subject line, and any other characteristics of the email that are important or unique (for example, Narrator will read if an email is flagged, but it won't read if an email is unflagged).
Narrator won't read any unnecessary table info, like if there are 5 empty columns, and column headers won't be read by default. Turn column header reading in Outlook on or off by pressing Narrator + H.
Web improvements
No more unhelpful hyperlinks
Narrator will give you the title of the webpage for a link. Press Narrator + Ctrl + D, and Narrator will take the URL of the hyperlink you are on and send it to an online service that will provide the page title to Narrator. And when focus is on an image, the Narrator + Ctrl + D command provides a description of the image. If you would like to disable all online services used by Narrator, you can turn this feature off in Narrator settings.
Get a quick summary of a webpage
Hear a webpage summary that includes the number of links, landmarks, and headings by pressing Narrator + S.
Popular links and full webpage summary
Press Narrator + S twice quickly to pull up a dialog box on the screen with the following info: the number of links, landmarks, and headings on a page, and a list of popular links for a page (popular links are the links on the page that get the most engagement).
Webpages are read automatically
Narrator automatically reads webpages starting at the top of the page.
Sound improvements
New sounds for common actions
Narrator sounds are now more functional and responsive. For example, sounds now play for common actions, such as when you land on a link or when you turn on or off Scan Mode. To manage sounds for common actions, go to Narrator settings. To hear the Narrator sounds, refer to Appendix E: Narrator Sounds.
Hear capital letters and words
By default, Narrator reads capital letters the same as lowercase ones. This means "Word," "WORD," and "word" all sound the same (even though different letters are capitalized in each).
If you'd like to hear when a letter is capitalized, Narrator can say "cap" before it, or read the word or letter in a higher pitch. To change how Narrator handles capitalization, go to the section Change what you hear when reading and interacting in Narrator settings.
Read with Magnifier
Magnifier, the screen-magnifying feature that comes with Windows 10, will now read text aloud. This might be useful if you are a low vision user who would like text read aloud on-demand. For more information, refer to Use Magnifier to make things on the screen easier to see.
New or notable commands
Narrator + Ctrl + D : Get the webpage source of a link
Narrator + S : Get a webpage summary
Narrator + S twice quickly : Get the webpage summary and popular links dialog box
Narrator + H : Turn on or off Outlook column header reading
Narrator + Alt + F : Give feedback on Narrator
Windows logo key+ Plus sign (+) : Open Magnifier
Other capabilities that are new to Narrator over the last few releases
Narrator Home
Every time you turn on Narrator, you'll go to Narrator Home, which gives you one place where you can find everything you need, from changing your Narrator settings to learning the basics of Narrator with QuickStart. Also, when minimized Narrator Home goes into your system tray, so you won't need to navigate around it when using Alt + Tab to switch between things.
Read by sentence
Narrator can now read next, current, and previous sentences. Read by sentence is available whenever you use a keyboard, touch, or braille.
"Sentence" is also its own Narrator view. Press Narrator + Page up or Narrator + Page down to get to the sentence view, then press Narrator + Left arrow to move to the previous sentence and Narrator + Right arrow to move to the next sentence.
You can use these new commands on Braille displays by pressing dots 2-3-4 or 2-3-4-7 in command input mode.
New verbosity levels
Narrator provides five verbosity levels that impact the amount of information you hear when Narrator reads text, such as web sites, and when you interact with controls. Each level is documented in Chapter 4 with a brief description of how you might want to use it.
Use scan mode in your favorite browser
Scan mode turns on automatically in Google Chrome and Microsoft Edge.
Standard keyboard layout
We wanted to make it easier for you to learn and use Narrator, so we've introduced a new Standard keyboard layout. The updated layout is more like the keyboard layout you may have experienced in other screen readers.
When keyboard commands are mentioned in this guide, they're for the new standard keyboard layout. Some of the new commands include updates to Narrator's page, paragraph, line, word, and character commands. You'll also notice new commands like Narrator Find, list of links, list of headings, and list of landmarks. For some commands, you can now use the numeric keypad.
You can explore all the new and updated commands in Appendix B: Narrator keyboard commands and touch gestures. Find scan mode commands in Chapter 3: Using scan mode.
Note: Your keyboard will default to the Standard layout. If you want to change this, go to Settings Glyph Name: Settings > Ease of Access Glyph Name: EaseOfAccess > Narrator, and choose the Legacy layout. You can also get to your Narrator settings by pressing Windows logo key Glyph Name: WindowsLogo + Ctrl + N. New Narrator commands will not be available in the Legacy keyboard layout if keystrokes for legacy commands conflict with those used in new Narrator features Open Narrator settings
Narrator key
You can now choose what modifier key you want to use in Narrator commands. Both the Caps Lock and Insert keys serve as your Narrator key by default. You can use either of these keys in any command that uses the Narrator key. The Narrator key is referred to as simply "Narrator" in commands. You can change your Narrator key in Narrator settings.
Updated Change View commands
Change View commands are now mapped to the Narrator + Page up and Page down keys. You can also use Change View by pressing Narrator + Ctrl + Up arrow and Down arrow.
Improvements to scan mode
Scan mode's Primary and Secondary Action commands have changed. A Primary Action can be executed by pressing Enter or Spacebar. You can complete a Secondary Action by adding a Shift key to each of those keys ( Shift + Enter or Shift + Spacebar ). You'll notice this change regardless of the keyboard layout you select.
Additionally, several new scan mode keyboard commands have been added that allow you to select text. You can learn more about them in Chapter 3: Using scan mode.
Give feedback
Your feedback helps make Narrator better. When Narrator is turned on, press Narrator + Alt + F to open the Feedback Hub to provide feedback about Narrator. Additionally, for technical support for Narrator or other Microsoft assistive technology, contact the Microsoft Disability Answer Desk.
If you want to provide Microsoft with additional diagnostic and performance data, press Windows logo key + Ctrl + N to open Narrator settings, turn on the toggle under Help make Narrator better, and then restart Narrator.