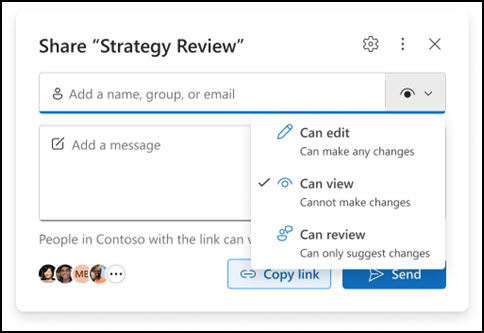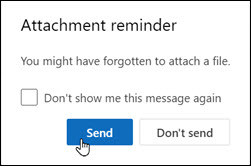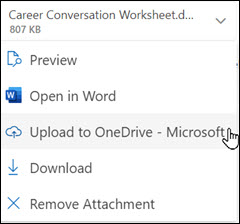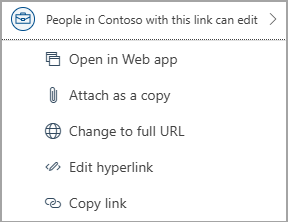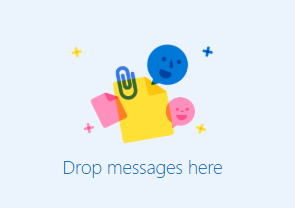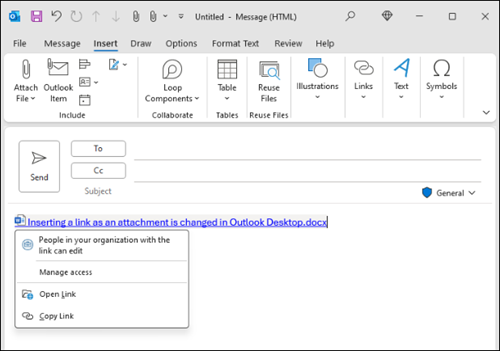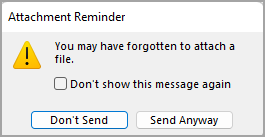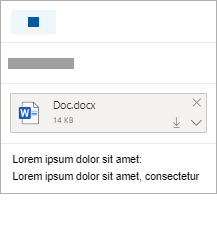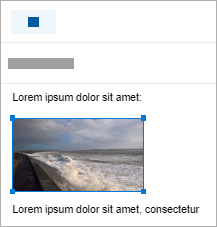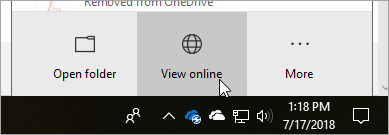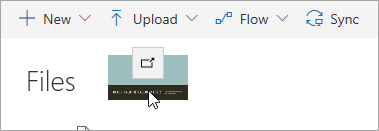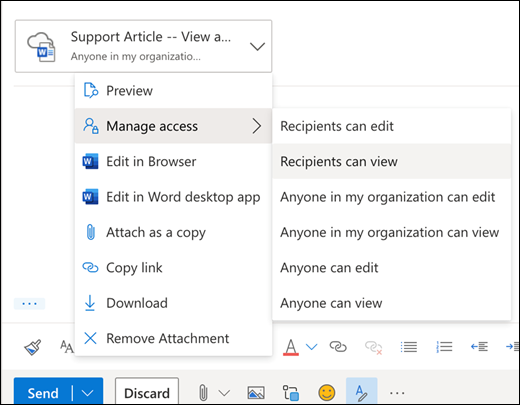Add pictures or attach files to emails in Outlook
Applies To
It's easy to attach pictures, files, and other items to your Outlook messages. Outlook keeps track of the documents you've recently worked on, whether they're stored on your computer or saved in OneDrive (cloud only). And no matter where they're stored, Outlook lets you quickly choose whether to send the document as a traditional attachment or upload it to OneDrive and share a link to the file. You can also set permissions on any file sent from OneDrive that allow message recipients to view and edit them or share them with others.
Select a tab option below for the version of Outlook you're using. What version of Outlook do I have?
Note: If the steps under this New Outlook tab don't work, you may not be using new Outlook yet. Select Classic Outlook and follow those steps instead.
In new Outlook, you have the option to:
Attach a file | Upload a locally saved file to your OneDrive | Show a picture in the body of a message | Attach an email
Attach a file to an email message in new Outlook
New Outlook keeps track of the files you have worked on recently and suggests them whenever you decide you want to attach a file to an email message. Some file types are blocked from being sent or received. See Blocked attachments in Outlook for the complete list.
-
In a new message, a reply, or a forwarding message, select Attach File from the Insert group on the Message tab.
Tip: You'll only see Insert group on the ribbon when you select New mail, or after you select Reply, Reply all, or Forward on a received message.
-
Select your file from one of the following locations:
-
Suggested files The three most recent cloud files you've worked on will be displayed here. These files may be on OneDrive, SharePoint, or another online document library. Select a file to attach to your email.
-
OneDrive Locations include OneDrive, SharePoint sites, or connected third-party cloud storage providers. Select one of the locations to open a new window and then select your attachment.
-
Browse This Computer Opens a File Explorer window where you can choose a file from your computer.
-
-
If you select a file on your local computer or group document library, a copy of the file is attached to the email. Selecting a OneDrive or SharePoint file, however, provides you with additional permission options and information.
-
Send a link or send a copy: Sending a link to the OneDrive or SharePoint file keeps the size of your email message small. If you choose to send a copy of the file, the entire file is attached to the email, just like it would be if you selected a file on your computer. If you choose to send a link to the file, you can also set the permissions on your file.
-
By default, if you're in a business environment, everyone within your organization can edit the linked file. To change these permissions, select the arrow at the right of the attachment name to display a drop-down menu with a variety of permission options.
-
Organization can Edit: if you want anyone in your organization to be able to modify the file. They will also be allowed to share the item with others.
-
Organization can View: if you want anyone in your organization to be able to read, but not modify, the file. They will not be allowed to share the item with others.
-
Recipients can Edit: if you want only the recipients of your email to be able to modify the file. They will also be allowed to share the item with others.
-
Recipients can View: if you want only the recipients of your email to be able to read, but not modify, the file. They won't be able to edit or share the file with others. To learn more, visit Sharing files, folders, and list items.
-
-
If new Outlook detects that your recipients won't be able to view the file, for example, if it's stored on a SharePoint site that's only accessible to you, you'll see the link highlighted in red with a warning icon next to it. Select Manage access to resolve the warning message. You can also manage permissions by selecting the arrow.
Note: If you attach a file as a copy, any changes your recipient makes won't be synchronized with the version of the file in OneDrive or on SharePoint.
Warning about forgotten attachments
If you mention an attachment in your email message but don't include it before sending the message, new Outlook will display a warning about the forgotten attachment. You can then decide to add an attachment or send the message without one.
This feature is available only for email text which is formatted in English (US) and is independent of the language used for new Outlook. For example, if you use a Spanish version of new Outlook and the proofing tools for English (US), you can create an email message with text formatted in English (US). If you mention an attachment in this message but don't attach one, new Outlook will display a warning about the forgotten attachment.
Upload a locally saved file to your OneDrive from new Outlook
When you attach a document that is saved on your computer and not in an online location, you also can choose to upload the document to your OneDrive before sending the email. Uploading the attachment makes collaboration easy. You can be sure that everyone is collaborating on the same (and most up-to-date) version of the file. You may also choose to upload to OneDrive if the file is too large to share as a traditional attachment.
-
On the ribbon, select Attach File, then Browse This PC, and choose the file you want to attach.
-
In your email message, select the down arrow for the attachment.
-
Choose Upload to OneDrive, and then choose the desired location for the file.
Note: You might see choices such as the OneDrive location for your work account, the OneDrive location for your personal account, and document libraries for various groups you belong to.
-
The file will then appear as a friendly link. Right-click on the friendly link if you want to attach as a copy, edit permissions, or change to full URL.
-
To change these permissions, select the attachment link to display a drop-down menu with a variety of permission options.
Show a picture in the body of an email message in new Outlook
When sending pictures, you can either attach the picture to the email message (use the instructions to attach a file to an email message) or insert the picture in the message body. To show pictures inside your message, use the following steps:
-
Position your cursor where you want the image in your message.
-
In the ribbon, select Insert, then Pictures.
-
Browse your computer or online file locations for the picture you want to insert. Select the picture, then select Open.
-
To resize the picture, drag the handles at one of the four corners toward the center of the image or away from the center.
Attach an email to another email or calendar event in new Outlook
-
Reply, forward or create a new email message or calendar event.
-
Find the email message you want to attach, and the drag and drop it directly into message you're composing.
-
As you drag it over the new message, a Drop messages here hint will appear:
Attaching calendar information to an email is not supported in the new Outlook. You can share or publish your calendar, or you can create a scheduling poll for easier scheduling of meetings.
Note: To share contacts, you will have to export them to .csv files and attach them as a file.
In Outlook, you have the option to:
Attach a file | Upload a locally saved file to your OneDrive | Show a picture in the body of a message | Attach an email item
Attach a file to an email message in classic Outlook

Outlook keeps track of the files you have worked on recently and suggests them whenever you decide you want to attach a file to an email message. Some file types are blocked from being sent or received. See Blocked attachments in Outlook for the complete list.
-
In your message draft, go to the Message tab and select Attach File from the Include group.
Tip: You'll only see Include on the ribbon when you select New mail, or after you select Reply, Reply all, or Forward on a received message.
-
Select your file from one of the following locations:
-
Recent items The 12 most recent files you've worked on will be displayed here. These files may be on your computer, on OneDrive, SharePoint, or another online document library. Select a file to attach it to your email.
-
Attach Item Gives you the option to include a Business Card or Outlook item.
-
Browse Web Locations Locations include OneDrive, SharePoint sites, or other locations such as a groups document library that you've accessed before. Select one of the locations to open a new window and then select your attachment. Sending a link to the OneDrive or SharePoint file keeps the size of your email message small. If you choose to send a copy of the file, the entire file is attached to the email, just like it would be if you selected a file on your computer. If you choose to send a link to the file, you can also set the permissions on your file.
-
Browse This PC Opens a File Explorer window where you can choose a file from your computer. If you selected a file on your computer or group document library, a copy of the file is attached to the email. Selecting a OneDrive or SharePoint file, however, provides you with additional permission options and information.
-
-
If you're in a business environment, everyone within your organization can edit the linked file by default. You can change these permissions once you've your attachment is inserted into the email. Select the arrow at the right of the attachment name to display a drop-down menu with a variety of permission options:
-
Organization can Edit if you want anyone in your organization to be able to modify the file.
-
Organization can View, if you want anyone in your organization to be able to read, but not modify, the file.
-
Recipients can Edit if you want only the recipients of your email to be able to modify the file.
-
Recipients can View if you want only the recipients of your email to be able to read, but not modify, the file.
-
-
If Outlook detects that your recipients won't be able to view the file—for example if it's stored on a SharePoint site that's only accessible to you—you'll see a warning message directly under the file icon and name. Select Attach as copy to change the attachment from a linked file to a copy of the file.
Note: If you attach a file as a copy, any changes your recipient makes won't be synchronized with the version of the file in OneDrive or on SharePoint.
Warning about forgotten attachments
If you mention an attachment in your email message but don't include it before sending the message, Outlook will display a warning about the forgotten attachment. You can then decide to add an attachment or send the message without one.
This feature is available only for email text which is formatted in English (US) and is independent of the language used for Outlook. For example, if you use a Spanish version of Outlook and the proofing tools for English (US), you can create an email message with text formatted in English (US). If you mention an attachment in this message but don't attach one, Outlook will display a warning about the forgotten attachment.
Upload a locally saved file to your OneDrive from classic Outlook
When you attach a document that is saved on your computer and not in an online location, you also can choose to upload the document to your OneDrive before sending the email. Uploading the attachment makes collaboration easy. You can be sure that everyone is collaborating on the same (and most up-to-date) version of the file. You may also choose to upload to OneDrive if the file is too large to share as a traditional attachment.
-
On the ribbon, select Attach File > Browse This PC, and choose the file you want to attach.
-
In your email message, select the down arrow for the attachment.
-
Choose Upload > OneDrive, and then choose the desired location for the file.
Note: You might see choices such as the OneDrive location for your work account, the OneDrive location for your personal account, and document libraries for various groups you belong to.
-
In your email message, select the attachment link, and then select Manage access.
-
Choose who the link works for:
-
People in your organization: Allows anyone in your organization to view the file.
-
Recipients of this message: If you want only the recipients of your email to be able to modify the file.
-
Only people with existing access: Reshare with people who already have access.
-
-
Choose who can edit the file under More settings:
-
Can edit: Recipients make any changes.
-
Can review: Can only suggest changes.
-
Can view: Can't make changes.
-
Can't download: Can view, but not download.
-
-
You can also Set an expiration date to restrict view and edit access after a date you choose.
Show a picture in the body of an email message in classic Outlook
When sending pictures, you can either attach the picture to the email message (use the instructions to attach a file to an email message) or insert the picture in the message body. To show pictures inside your message, use the following steps:
-
Position your cursor where you want the image in your message.
-
In the ribbon, select Insert > Pictures.
-
Browse your computer or online file locations for the picture you want to insert. Select the picture, then select Insert.
-
To resize the picture, drag the handles at one of the four corners toward the center of the image or away from the center.
Note: For more information about resizing pictures in Outlook, see Send large files in Outlook
Attach a business card, a calendar, or email to an email message in classic Outlook
-
In a new message, select Attach file > Attach Item.
-
Choose one of the following:
-
Business Card Choose an electronic business card from your contacts list.
-
Calendar Choose Date Range, Details, and other options as appropriate.
-
Attach Item (such as an email) Choose one or more email messages from any of your email folders.
-
-
Select the item you want to attach, and then select Insert.
In Outlook on the web and Outlook.com, you have the option to:
Attach a file | Attach a link from OneDrive | Insert a picture into the body of a message | Attach an email item | Share a folder
You can attach photos and documents from your computer or OneDrive to email messages and calendar events. Attachments always appear at the top of the email.
You can also insert pictures anywhere in your messages, so that recipients see the image where you want, as soon as they open the email. They don't need to be opened to be viewed.
|
Attachments look like this: |
Inserted images look like this: |
|---|---|
|
|
|
Attach a file or picture from your computer in Outlook on the web or Outlook.com
-
Reply, forward or create a new email message or calendar event.
-
Select
-
Choose the file you want to attach and select Open. To attach more than one file, hold CTRL (or Command in Mac) while selecting multiple files.
Note: When you attach a file from your computer, you're attaching a copy of the file. Each recipient will get their own copy of the file.
You can also drag and drop files from your computer into your message. As you drag them over a new message, a Drop files here hint will appear:
Attach a link to a picture, file or folder from your OneDrive for Outlook on the web or Outlook.com
-
Reply, forward or create a new email message or calendar event.
-
Select
-
Choose the file from your OneDrive or other cloud storage you want to link to and select Next. To attach more than one file, hold CTRL (or Command in Mac) while selecting multiple files.
-
You can also use Copy link of a OneDrive attachment and paste it elsewhere.
Notes:
-
When you attach a OneDrive link, all recipients can view or edit the same file.
-
If you want to restrict editing, select
-
To add a cloud location such as Box, Dropbox or Google Drive, open your Storage account settings.
-
Any files you edited in your browser will be in your OneDrive attachments folder.
Insert a picture into the body of a message in Outlook on the web or Outlook.com
Attachments always appear above the body of your message, but you can insert pictures inline anywhere in your message. Inserted images don't need to be downloaded to be seen by the recipient.
-
Reply, forward or create a new email message or calendar event and position the cursor to where you want to add your pictures
-
Select Insert > Pictures, choose the file you want to insert, and then select Open. To insert more than one file, hold CTRL (or Command in Mac) while selecting multiple files.
-
Drag the corner handles to resize the image or right-click the image to see formatting options.
Attach an email to another email in Outlook on the web or Outlook.com
-
Reply, forward or create a new email message or calendar event.
-
Move it to a new window by selecting Open in new window.
-
Arrange the windows so you can see both the message list and your new message side by side.
Tip: Use the Windows key
-
Select the emails you want to attach to your new message.
-
Drag the selected messages from the message list to the body of your new message. As you drag them over the new message, a Drop messages here hint will appear:
Share a folder in Outlook on the web or Outlook.com
You can't attach a copy of a folder in web-based versions of Outlook. However, you can share a folder in OneDrive.
-
Select the OneDrive icon in the taskbar, and select View online. This will open OneDrive in a web browser.
-
On your computer, open File Explorer
-
Drag the folder into OneDrive in the web browser.
-
Go to Outlook on the web and create a new message or open a message from the message list.
-
Select
-
Select Share as a OneDrive link.
IMPORTANT: By default, recipients will be able to edit the files in the folder. To change permissions so that recipients can only view the files:
-
Select
Tips for sending and receiving file attachments
-
If you reply to a message that has an attachment, the attachment won't be included in the reply.
-
Don't open an attachment sent in an email message unless you trust the content and the person who sent it to you. Attachments are a common method for spreading computer viruses.
-
Long file names of attachments might be shortened in Outlook on the web. This won't affect the contents of the file.
-
You can only attach files to calendar events that you or a delegate created.
-
In addition to restricting the size of individual messages, some email systems put a cap on the total size of your mailbox. Since each message you send is stored in your Sent Items folder, reducing the size of attachments can also help keep your mailbox size small.
See also
Open, save, preview, and edit attachments in Outlook
Troubleshoot issues with attachments in Outlook for Windows
Print attachments received in Outlook
Find all messages with attachments in Outlook
Blocked attachments in Outlook
Attach a file or folder to a message in Outlook for Mac