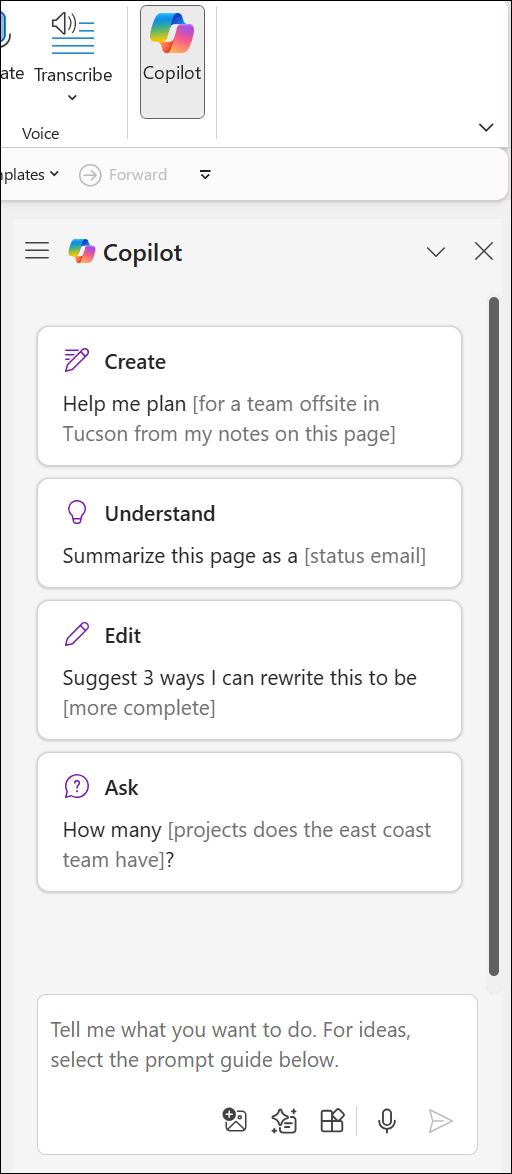Create project plans with Copilot in OneNote
Applies To
Note: To use this feature, an eligible Microsoft 365 subscription and/or Microsoft 365 Copilot license is required. See Where can I get Microsoft 365 Copilot?
Stephen is a software engineer who works for a delivery company that wants to launch a new shipment tracking app for its customers. His boss, Maria, has created a OneNote section with all the technical specifications and customer feedback for the app and shared it with Stephen and his team. Stephen needs to create a project plan from the OneNote section to plan his development tasks and prioritize his work.
To save time and avoid manual copying and pasting, Stephen decides to use Copilot in OneNote to generate the project plan.
To generate the project plan, Stephen completes the following steps:
-
Navigate to the page that lists the project requirements.
-
On the Home ribbon, select Copilot. The Copilot pane will open on the right side of OneNote.
-
In the Copilot compose box, enter what plan you would like Copilot to draft. Example: “Draft a plan for a project to develop a new shipment tracking app. Reference the technical specifications and customer feedback on this page to help create the project plan.”
-
Select the Send arrow. The requested project plan will appear in the Copilot pane.
-
Select Copy and paste the project plan onto a OneNote page.
Stephen is impressed by how Copilot extracted the main tasks from the text and organized them in a logical order. He can now edit, rearrange, or add more items to the plan as he works on the app. He also shares the plan with his team members so they can collaborate and assign tasks.
With Copilot in OneNote, Stephen has created a project plan from a OneNote section in minutes. He saved time, improved his productivity, and streamlined his workflow.
Learn more
Frequently asked questions about Copilot in OneNote