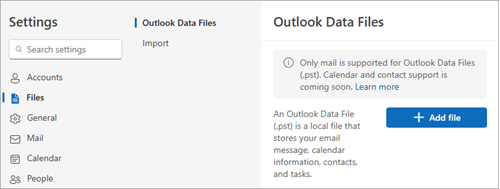You might have stored Outlook items in an Outlook Data File (.pst) that you created in classic Outlook. If you want to open or close a .pst file, you now can do that in a few simple steps from either new Outlook or classic Outlook.
Tip: For more info about Outlook data files, see Overview of Outlook data files (.pst and .ost).
Select a tab option below for the version of Outlook you're using. What version of Outlook do I have?
Note: If the steps under this New Outlook tab don't work, you may not be using new Outlook for Windows yet. Select Classic Outlook and follow those steps instead.
Add a .pst Outlook data file in new Outlook
-
Go to Settings > Files > Outlook Data Files.
-
Select Add file.
-
Select a .pst file and then select Open.
Note: Opening .pst files in new Outlook requires classic Outlook to also be installed. Both versions need to be the same architecture: 32-bit (x86) or 64-bit (x64).
Remove (close) a .pst Outlook data file in new Outlook
-
Go to Settings > Files > Outlook Data Files.
-
Select Manage on the .pst file you want to close.
-
Select Close file.
Open an Outlook Data File (.pst) in classic Outlook
Note: If your organization has policies in place that archive email messages automatically, your older email messages, calendar events, and tasks might be stored in an archive Outlook Data File (.pst). Even if your account uses an offline Outlook Data File (.ost) for all of its day-to-day information, you may still have an archive.pst file that contains older information.
-
Select File > Open & Export > Open Outlook Data File.
Note: Depending on how Outlook is set up, it's likely the folder where the .pst file is stored will open automatically. If it doesn't, browse to the file's location. If you're not sure where your Outlook data file is located, see Locating the Outlook data files.
-
Select the Outlook Data File (.pst), and then select Open.
-
Once you open the Outlook Data File (.pst), the file will appear in your folder pane. Usually you'll find it at the bottom of the list of folders. The following image is an example. The name of your Outlook Data File (.pst) will likely not be outlook data file. Usually, the name is based on the account the file is associated with.
Remove (close) an Outlook Data File (.pst) in classic Outlook
You can remove a classic Outlook data file from the Folder pane by closing the file. This doesn't, however, remove the file from your computer.
-
In the Folder pane, right-click the name of the Outlook Data File, and then choose Close "Outlook Data File".