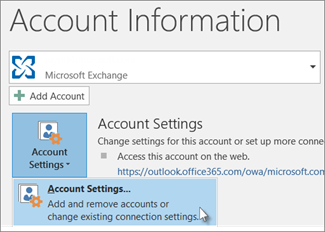Last updated date: March 26, 2025
There are two types of data files in Outlook, a Personal Storage Table (.pst) and an Offline Storage Table (.ost).
Both .pst and .ost data files contain Outlook user messages and other Outlook items, such as contacts, appointments, tasks, notes, and journal entries. You can use .pst files to back up and export your Outlook data to a new computer or if to restore your data. a .pst file if you want to backup your entire mailbox or create a backup of specific Outlook. A .ost file is a synchronized copy of your mailbox and is stored locally on your device. The .ost data file is only available in classic Outlook.
How data files are created and what you use the data files for depends on which version of Outlook you’re using.
To learn more about data files in your version of Outlook, select a tab option below for the version you’re using. If you’re not sure, see What version of Outlook do I have?
Note: If the steps under this New Outlook tab don't work, you may not be using new Outlook for Windows yet. Select Classic Outlook and follow those steps instead.
Data files in new Outlook
New Outlook doesn’t use .ost files. Instead, new Outlook stores a synchronized copy of your mailbox information in a local folder on your computer for all accounts (POP accounts, Outlook 365 accounts, Exchange accounts, IMAP accounts, and Outlook.com accounts).
However, while you can't create .pst files in new Outlook at this time, you can now access this type of data file. You have the ability to modify Mail items, and can move, copy, and delete emails and folders into a .pst file, and can drag and drop emails between your new Outlook mailbox and a .pst file.
Note: Calendar, Contacts, and Tasks data saved in Outlook Data File (.pst) files aren't available in new Outlook at this time.
File location for a .pst file in new Outlook
To find the location of the .pst file in new Outlook, do the following:
-
Go to Settings >Files > Outlook Data Files.
-
Select Manage.
Outlook data files in classic Outlook
When you add an email account to Outlook, a local copy of your information is stored on your computer. This feature allows you to access your previously downloaded or synchronized email messages, calendar information, contacts, and tasks without an internet connection. There are different types of data files in classic Outlook.
The .pst data file in classic Outlook
An Outlook Data File (.pst) contains your messages and other Outlook items and is saved on your computer. POP accounts—which is a common type of account you can create when adding an email account from certain internet service providers (ISP)—download all of your email messages from the mail server and save them on your computer.
Tip: If your Outlook Data File (.pst) becomes large it can slow down your OneDrive sync and may show "Processing changes" or "A file is in use" messages. Learn How to remove an Outlook .pst data file from OneDrive.
In earlier versions of Outlook, IMAP accounts also used an Outlook Data File (.pst). In Outlook 2016 and Outlook for Microsoft 365, IMAP accounts use Offline Outlook Data Files (.ost).
You can also use an Outlook Data File (.pst) to backup or export items from any type of email account. For more information on backing up your email messages, calendar, contact, and task data, see Export or backup email, contacts, and calendar to an Outlook .pst file. You can also import email messages, calendar, contact, and task data from another Outlook Data File (.pst). For more information about importing items, see Import email, contacts, and calendar from an Outlook .pst file.
Note: You can't import from an Offline Outlook Data File (.ost) file.
Because these files are saved on your computer, they aren't subject to mailbox size limits on a mail server. By moving items to an Outlook Data File (.pst) on your computer, you can free up storage space in the mailbox on your mail server.
When messages or other Outlook items are saved in an Outlook Data File (.pst), the items are available only on the computer where the file is saved.
Offline Outlook Data File (.ost) in classic Outlook
Most other account types, such as IMAP accounts, Microsoft 365 accounts, Exchange accounts, and Outlook.com accounts use an Offline Outlook Data File (.ost) file to store a synchronized copy of your mailbox information on your local computer. When your connection to the mail server is interrupted, for example, when you're on an airplane without WiFi or if your internet connection disconnects, you can still access all emails, calendar data, contacts, and tasks that have been previously downloaded. You can read and compose messages, create appointments, and add contacts. However, your email messages won't be sent and no new messages will be downloaded until your internet connection is restored.
When the connection is restored, changes are automatically synchronized, and the folders and items on the server and on your computer are identical again.
Outlook Group Storage File (.nst) in classic Outlook
The first time you access a Group in Outlook, a new type of Outlook data file is created. This file has an extension of .nst, and stores your Groups conversations and other local Groups data. All of this information is synchronized between your computer and the email server, so there is no need to back up this file or import it when you set up Outlook on a new computer.
File locations in classic Outlook
The fastest way to open the folder where your Outlook Data Files (.pst and .ost) are saved is to do the following:
-
In Outlook, select File, then on the Info tab, select Account Settings > Account Settings.
-
Select the Data Files tab, select an entry in the table, and then select Open Folder Location.
Outlook Data Files (.pst) are typically saved on your computer in the Documents\Outlook Files folder.
Tip: If your Outlook Data File (.pst) becomes large it can slow down your OneDrive sync and may show "Processing changes" or "A file is in use". Learn How to remove an Outlook .pst data file from OneDrive.
The offline Outlook Data File (.ost) is also saved at drive:\Users\user\AppData\Local\Microsoft\Outlook. Most data remains on the server; however, any items that are saved locally should be backed up. For example, Calendar, Contacts, Tasks, and any folders marked Local only.
Tip: For information about hidden folders in Windows, see Windows Help and Support.
Related Topics
Create an Outlook Data File (.pst) to save your information Import email, contacts, and calendar from an Outlook .pst file Repair Outlook Data Files (.pst and .ost)