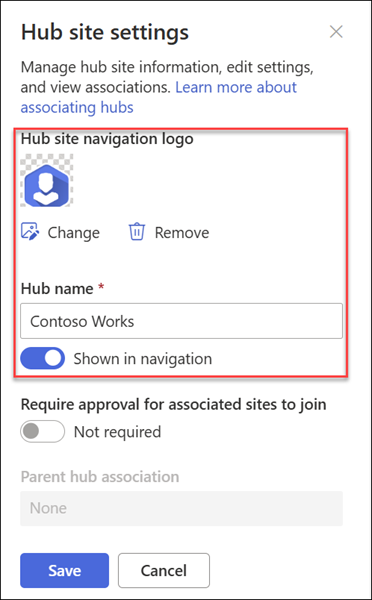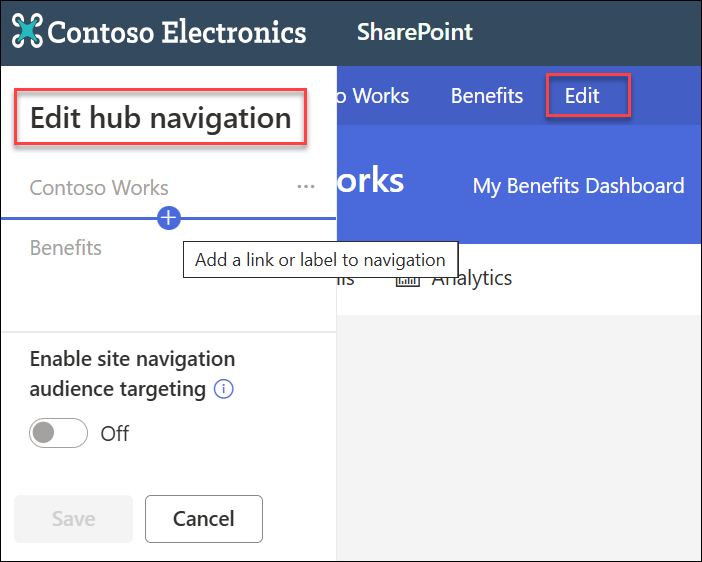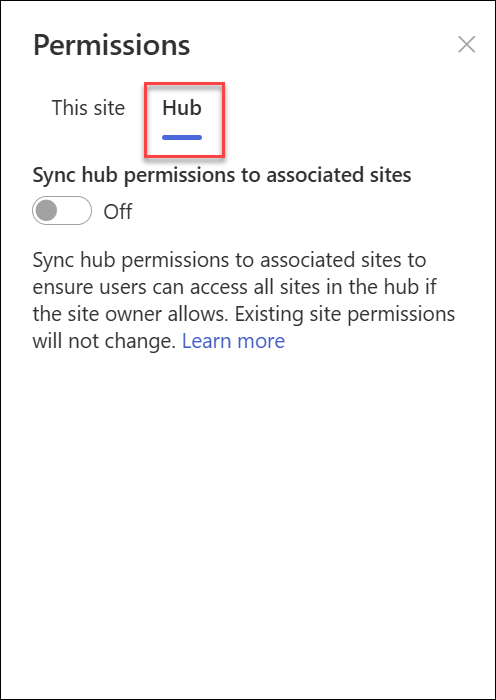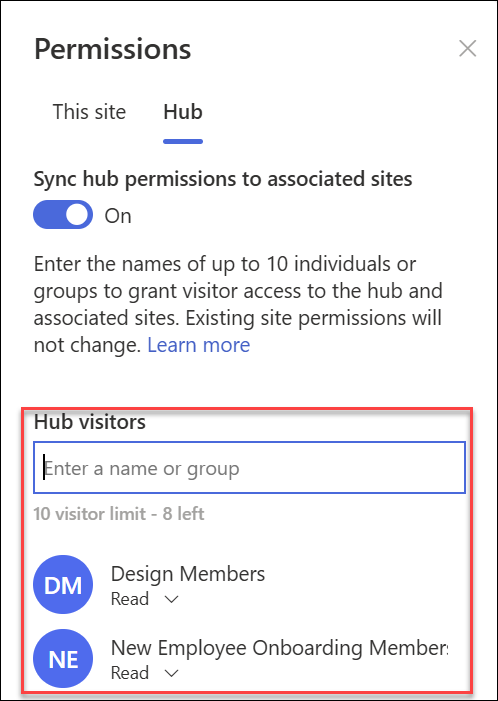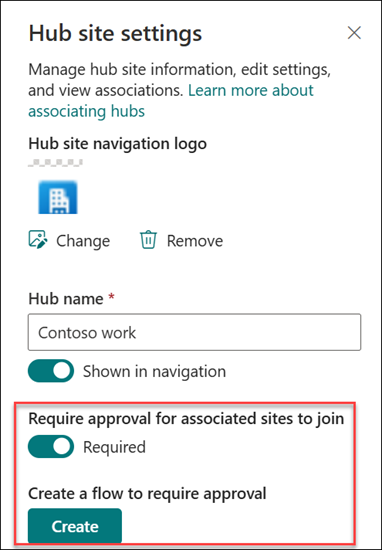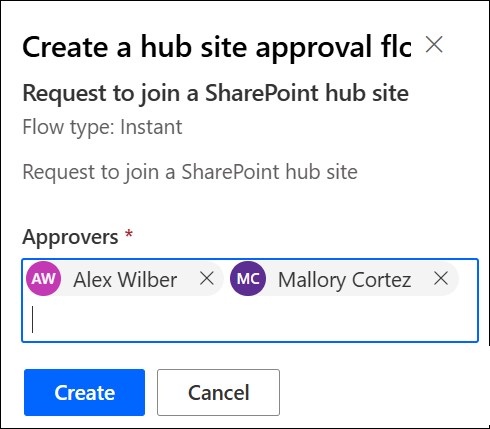Set up your SharePoint hub site
Applies To
SharePoint administrators can create hub sites in SharePoint in Microsoft 365. To create a hub site, a SharePoint admin changes an existing site to a hub site.
A hub site links together sites based on a project, department, division, region, and so on. Associating a site with a hub site makes it easier to discover related content, news, and site activity across all associated sites. Getting the most value from hub sites requires some initial planning.
Use hub sites when you need:
-
Consistent branding across a collection of associated sites.
-
Increased visibility to collections of related content.
-
Enhanced search and navigation capabilities for content relevant to specific groups of people.
Note: To perform these steps, you must be the site owner or above.
In this article:
Change the look
Edit the hub site name and logo
The hub name and logo appear in the hub site navigation bar and lets others identify the hub when connecting sites.
You can change the hub name and logo by following the steps:
-
Select Settings
-
Select Hub site settings.
-
Make your edits and Save your changes.
Tip: You can hide the hub site name as long as you have selected a logo
Edit the nav bar
To ensure content can be easily discovered, customize the navigation of your hub site. Consider using a mega menu to increase content visibility.
-
Select Edit.
-
To add a new menu link or header, hover in between menu topics until you see the plus sign.
-
To edit, move, and remove nav links, select the ellipsis.
-
Make your edits and Save your changes.
Change the hub site theme
All sites associated with the hub site inherit the hub site theme.
-
Select Settings
-
Select Change the look.
-
Select the look you want. A preview of the theme appears.
-
To apply the theme to your site, select Save.
Notes:
-
If the theme for the site that was converted to a hub site was never changed from the default theme assigned by SharePoint at the time it was created, the sites associated with the hub site do not inherit the hub site theme.
-
Classic experience SharePoint sites that are associated with a hub site retain their original theme.
-
Changes made to the theme may not appear right away.
Choose a site design for associated sites
Associated sites are the individual sites that are connected to the hub site. If made available by your admin, select a site design to apply to all associated sites. The site design automatically applies to sites that join the hub site in the future.
-
Select Settings
-
Select Site information.
-
From the dropdown list, select the site design you want applied.
-
Select Save.
Note: Your admin manages site design options.
Hub permissions
Enable hub permissions to sync site permissions to increases access to all sites in the hub. Hub permissions apply to individuals, Office 365 Groups, or security groups, as visitors on associated sites.
About hub permission sync
-
For now, when you share the hub with others, they can only be added as a visitor.
-
Hub sites can have up to 10 visitors when synced with associated sites. The 10 visitors can be individuals or Microsoft 365 Groups. It's recommended to use Microsoft 365 Groups or security groups.
-
Associated site owners are not required to sync site permissions with hub permissions in order to associate to the hub. This enables sites that contain sensitive information to remain associated to the hub but not shared with everyone.
-
Existing site permissions will not change when permissions sync with hub permissions.
-
Updating hub permissions can take up to 4 hours to reflect on associated sites once they have been visited.
-
When an associated site leaves the hub, the hub permissions are removed from the site.
-
Viewers will see content, news, and site activity differently on each site associated to the hub based on the permissions set by the site owner.
Set up your hub to sync permissions with associated sites
-
Select Settings
-
Navigate to the Hub pivot
-
Switch the toggle to ON to automatically sync hub site permissions with sites that associate to the hub.
-
Then, to give access to this hub site, enter the names of individuals or groups.
|
|
|
Manage site association approval flows
Create an approval flow
To ensure organizational coherence and to protect sensitive content, manage sites associated to hub sites through a standard approval process. Creating approval flows ensure new site associations meet a standard set of criteria determined by the hub site owner before joining the hub site.
After your admin has created a hub, site owners for the hub can create and manage site association approval flows in Hub site information.
To create a new approval flow:
-
Go to the hub site and select Settings
-
Toggle the Require approval for associated sites to join.
-
To create the approval flow, select Create under Create a flow to require approval.
4. Name your flow.
5. You may need to sign in to the apps used by the flow. A green check means you are ready to go. Select Continue.
6. Add Approvers.
7. Select Create.
8. Select Save.
View flow details and manage previously created flows in Hub site settings.
Note: There are no approval flows for sites leaving hub sites.
Turn off an approval flow
-
Go to the hub site, select Settings
-
Toggle the Require approval for associated sites to join.
-
After you toggle this setting, new sites will not require approval to be associated with this hub site. Your approval flow will not be deleted.
View flow details and manage previously created flows in Hub site settings.
Delete an approval flow
When you turn off an approval flow, the approval flow is not automatically deleted.
To delete the approval flow:
-
Go to the hub site, and in the left hand corner of the Microsoft 365 navigation bar, select the App launcher icon.
-
To navigate to the Power Automate website, select the Power Automate app. If you do not find the Power Automate app, select Explore all your Apps, and then scroll through the list and locate it.
-
To view all previously created and active flows, select My flows.
-
Select the approval flow, and then select Delete.
After the flow is deleted, it is deleted permanently from the flow in Power Automate.
More about SharePoint hub sites
What is a SharePoint hub site?