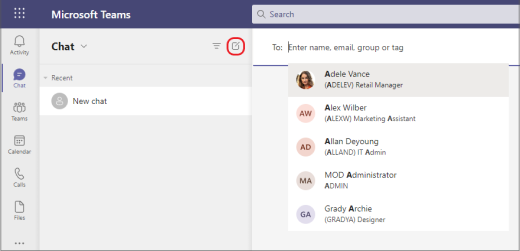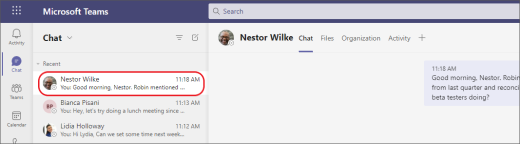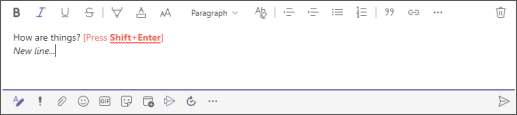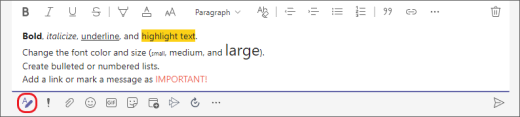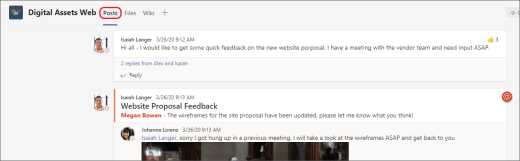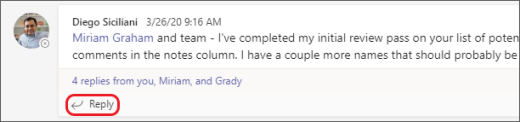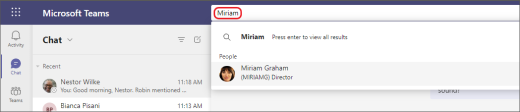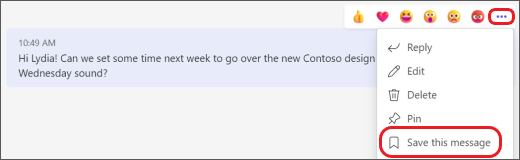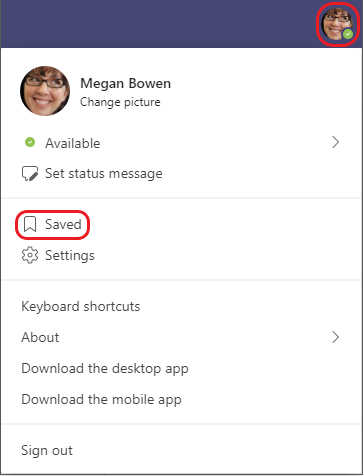Six things to know about chat in Teams
Chat is at the center of whatever you do in Teams. From individual chats with just one other person to group chats and conversations in channels—chat has you covered.
The following are the first things to know:
1. Chats can be one-on-one or in a group
Sometimes, you’ll want to talk one-on-one with someone. Other times, you’ll want to have a small group chat. In Chat, you can do either.
You start one-on-one and group chats the same way: by selecting New chat
The following are more details about each kind of chat:
One-on-one chat
Once you’ve selected New chat
Group chat
Use a group chat when you need to talk to a small group of people. Start one the same way you start a one-on-one chat: select New chat
Once the chat has begun (whether group or one-on-one), just choose it in the chat list to resume the conversation and send more messages.
2. Press Shift+Enter to start a new line
If you keep selecting Enter to start a new line, which sends the message before you’re ready, try the following:
When you want to start a new paragraph, press Shift+Enter to insert the line break. If you’ve opened up all your formatting options (see step 3 for details), just select Enter to start a new line of text.
3. Select Format to see all your formatting options
There are many formatting options for messages.
To open your formatting options, select Format
Beneath the box you'll also find delivery options, attach, emoji, stickers, schedule a meeting, and more. Select More options
4. Chat happens in channels, too
When you go to any channel in Teams the very first tab is Posts. Think of this as one big group chat. Everyone who has access to the channel can see messages in Posts.
Based on your organization and culture, you'll need to decide which messages are suitable for the Posts tab in a particular channel.
Another important thing to know about messages in a channel is that replies to a channel message stay attached to the original message. This way, the whole thread of the conversation can be easily followed by anyone reading it. This is what's great about threaded conversations.
To reply to a channel message, be sure to use the little Reply link underneath the message.
5. There are several ways to search for and find messages
Depending on what you remember about the sender of the message or the characteristics of the message, a different way of searching might make more sense.
Find a chat based on a person’s name
Enter the person’s name in the command box at the top of the app. You’ll see their name and any group chats they're a part of with you listed. Select their name to go to your one-on-one chat with them, or a group chat to resume that one.
Find a message that has a keyword that you remember
Start typing a keyword into the command box at the top of the app and press Enter. You’ll see a list of results that include the keyword.
Filter to show certain types of messages
From the Activity feed, select Filter
Find your saved messages
To save a message, hover over it, select More options
To see a list of your saved messages, select your profile picture at the top of the app, then choose Saved. Or, type /saved in the command box at the top of the app.
6. Hide or mute chats to keep them out of your way
While you can't delete an entire chat conversation in Teams, you can hide the chat from the chat list, or mute it so you stop getting notifications. For details, see Hide, mute, or pin a chat in Teams.
Note that you are able to delete individual messages that you've sent.