Connect Surface to an external display
Applies To
The ability to connect an external display to your Surface is determined by the model of your device and the cables or video adapters you are using. To connect your Surface to an external display such as a TV, monitor, or projector, you can use various video inputs such as USB-C, DisplayPort (DP), HDMI, DVI, or VGA. Despite the many connector types, the method for connecting your Surface to an external monitor remains the same.
Video connector options for external displays
Identifying the type of video connector on your monitor, TV, or projector is crucial. Utilizing the appropriate video cable or adapter is key to preventing video or display problems.
|
Port |
Connector |
Description |
|---|---|---|
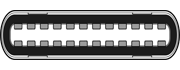 |
USB Type-C port |
Enables connection to a display device featuring a USB Type-C port, or, using adapters, accommodates various types of display connectors. |
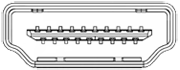 |
HDMI port |
An audio/video interface used for transmitting uncompressed video data and compressed or uncompressed digital audio data. |
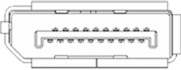 |
DisplayPort connector |
Digital display interface capable of transmitting audio and video simultaneously. |
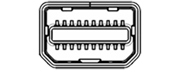 |
Mini-DisplayPort connector |
Digital display interface capable of transmitting audio and video simultaneously which uses a smaller connector. |
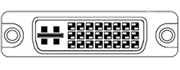 |
DVI port |
DVI connectors are categorized into one of three types based on the signals it supports and the number of available pins: DVI-I (integrated) - combines both digital and analog signals within the same connector; digital signals can be either single or dual link. DVI-D (digital only) - supports either single link or dual link digital signals. DVI-A (analog only) - exclusively carries analog signals. |
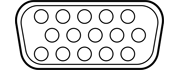 |
VGA |
Legacy connector only able to transmit analog video signals. |
Which cables and adapters do I need?
For the best results, we recommend:
-
We recommend using Designed for Surface Accessories or Surface USB-C to display adapters.
-
When possible, use the same type of connection between your Surface or dock and your monitor.
-
If you can’t use the same type of connection, we recommend one of these types of adapters (in order of best results): USB-C, DisplayPort (Mini DisplayPort), HDMI, DVI, VGA.
-
For optimal performance with Surface products, using USB4/Thunderbolt™ 4 certified cables is advised.
-
Make sure all the video connections are secure. Check the connection from the USB-C port or Mini DisplayPort on your Surface, docking station, any video adapter you are using, and the input connection on your external display.
-
When converting from one video connection type to another or extending a signal over large distances, we recommend active video adapters or extenders to ensure a quality signal is being transmitted.
-
If using an HDMI video cable, make sure it's rated version 2.0, or, if using a DisplayPort cable, make sure it's rated 1.2, and is no more than 6 feet (1.8 meters) long.
-
Use the shortest possible cable to connect your Surface to your monitor, as overly long cables can lead to connectivity problems, causing a loss of image or sound.
-
If the video cable included with your monitor is not working, try connecting your Surface with an alternative video cable.
-
If you're using a video extension cable or video adapter or converter, remove it from your set up to see if it’s causing the problem.
Set up your TV, monitor, or projector
Once you have the correct cable and adapter for your devices, here's how to set it up:
-
Plug one end of the video cable into the port on the external display. Make sure that your external display is turned on and its input source set to the port you are connecting to.
-
Connect the other end of the cable to the video adapter, if needed.
-
Connect the adapter or cable to your Surface.
Project screens
After connecting your Surface to an external display, press the Windows logo key + P to choose how you'd like to project your screen.
You can cycle through the available projection modes—PC screen only, Duplicate, Extend, and Second screen only—by pressing the key combination again.
|
Choose |
If you want to |
|
PC screen only |
See everything on your Surface screen only. |
|
Duplicate |
See the same things on all screens. |
|
Extend |
See everything spread over all screens, and you can drag and move items between them. |
|
Second screen only |
See everything on the connected screen or screens, and your Surface screen will be blank. |
Tip: If a keyboard is not connected to your Surface, you can also select the Network, Sound, or Battery icons ( ) on the far right side of the taskbar to open quick settings and then select Project.











