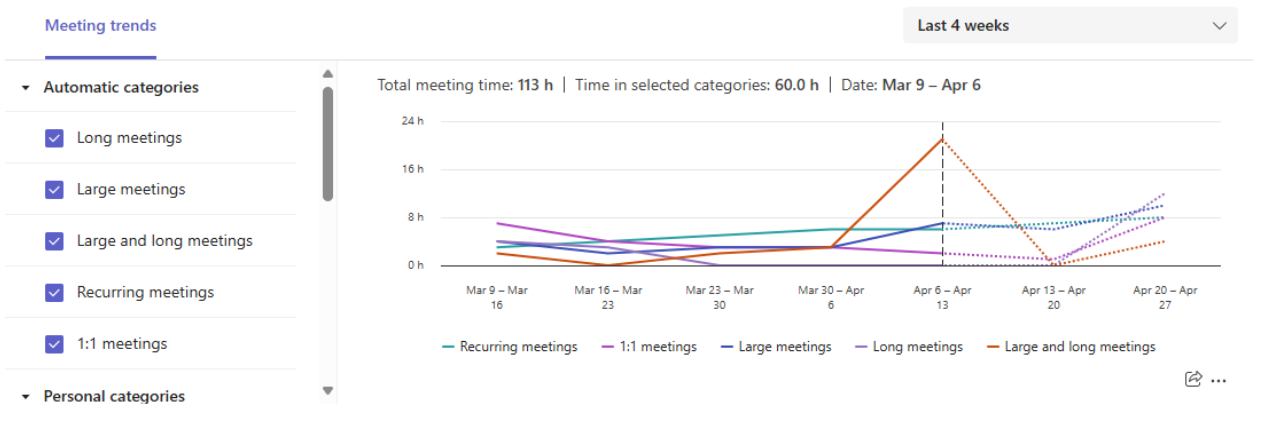Meeting category insights in Viva Insights
Note: Applies to users with a Viva Insights subscription. Refer to Plans and environments for more information.
Use Meeting category insights in the Productivity tab to see how you’re allocating time across your Outlook meeting categories.
Types of insights
These insights are focused on Meeting trends, which show you the percentage of total meeting hours you spend in each meeting category, as well as how much time you spend in each meeting category over time.
Insight categories
Note: To set up Outlook meeting categories, refer to Assign a color category to a calendar appointment, meeting, or event.
Viva Insights shows how you're allocating your time in meetings across different categories. In your meeting insights, you'll notice five automatic categories, which we describe below. However, you can also create custom categories in Outlook. For example, you might create a "Team meeting" category to track time you schedule with your team, or a "Customer meetings" category to track meetings with your customers. When you view your meeting category insights in Viva Insights, you'll find those categories represented, including information like total time spent, trends, and meeting details.
Note: When you make updates to your meeting categories in Teams or Outlook, it can take up to a day for those changes to appear in the Productivity tab.
Default insight categories
In addition to any custom categories you create in Outlook, you'll find five default meeting types within each insight: long, large, large and long, recurring, and 1:1. Here's how we define each default category:
|
Meeting type |
Duration (in hours) |
Invitees |
Instances |
|---|---|---|---|
|
Long |
Longer than 1 |
Between 0 and 8 |
N/A |
|
Large |
Up to 1 |
At least 9 |
N/A |
|
Large and long |
Longer than 1 |
At least 9 |
N/A |
|
Recurring |
N/A |
N/A |
At least 2 |
|
1:1 |
N/A |
1 |
N/A |
These default categories show in Viva Insights only; you won't find them in Outlook and Teams.
Customize what you see and take action on your meetings
If you want to:
-
Analyze a specific category - select it from the checklist to the left.
-
Pick a specific timeframe - use the dropdown menu in the top-right. You can choose from Last 3 months, Last 4 weeks, or Next 4 weeks.