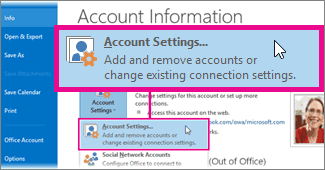Allow messages to be sent on your behalf when sharing a folder or mailbox
Applies To
Delegate access is when you give someone permission to access your mailbox or specific folders in your mailbox with the added ability of being able to create and respond to messages on your behalf.
Notes:
-
Delegate access is only available if you're using a work or school account in Microsoft 365 or with Exchange Online.
-
You can share folders without this level of permission. You can grant someone view only, edit only, or write permissions. When you share folders this way, any responses you allow them to make from your mailbox show as being sent from their own account. For help with sharing folders this way, see Share and access another person's mailbox or folder in Outlook.
Select a tab option below for the version of Outlook you're using. What version of Outlook do I have?
Note: If the steps under this New Outlook tab don't work, you may not be using new Outlook for Windows yet. Select the Classic Outlook tab and follow those steps instead.
About delegation in new Outlook
Currently, assigning delegate permissions to mail folders in new Outlook is only partially available. You can still have delegates, but you must use classic Outlook to assign those permissions first.
After assigning delegate access in classic Outlook, the person you're sharing a folder can access that folder from within their new Outlook mailbox, and their responses will show as coming on your behalf.
Tip: If you're only interested in assigning delegate access when sharing calendars, you can already do this in new Outlook. See Share and access a calendar with edit or delegate permissions.
Mailbox owner: Give delegate access to another person
-
Switch the new Outlook toggle back to classic Outlook.
Note: For help with switching back to classic Outlook, see Run new Outlook and classic Outlook side-by-side.
-
From classic Outlook, select File > Info > Account Settings > Delegate Access.
-
Select Add.
-
In the Add Users window, type the person's name and press Enter to search for it.
-
Select the person's name, select Add, and then select OK.
-
Under Delegate Permissions, set these five options to None: Calendar, Tasks, Inbox, Contacts, and Notes.
Selecting None for each of these options gives the delegate the basic ability to send messages on your behalf, but nothing more. Grant the delegate additional permissions (such as the ability to see your inbox) by selecting Inbox, and from the dropdown select Reviewer, Author, or Editor. For a more detailed explanation about these options, see the section below Options for delegating a folder.
-
To send an automatic message to your delegate, select the checkbox Automatically send a message to delegate summarizing these permissions.
-
Select OK.
-
Select the back button to return to your Mail. You can now return to new Outlook to share specific folders.
Delegate: Add another person's mailbox to your profile
If someone has granted you delegate access to their mailbox, you need to add their mailbox to your Mail folder list. You can do this using new Outlook.
-
From your Mail folder list, select Shared with me > Add shared folder or mailbox.
-
Begin typing the name of the person who gave you delegate access, and then select their name from the suggested contact.
-
Select Add.
Delegate: Send email on behalf of the other person
With the preparation complete, the delegate can now send email on behalf of the other person:
-
From new Outlook, open a new email message.
-
Above the To line, select From, then select the other person's mailbox. If necessary, select Other email address..., then enter that email address, then select it.
(If From isn't visible next to the To button, make it visible by going to the ribbon and under the Options tab select Show From.)
-
Finish composing the email, then select Send.
Recipients of the message will see that it is sent by you on behalf of the other person.
Options for delegating a folder
When you add a delegate, you can give the delegate separate permission levels for your calendar, inbox, address book, tasks, and notes folders:
|
Permission level |
Activities that a delegate can perform |
|---|---|
|
Editor |
Read, create, and modify items, including modifying and deleting items that the account owner created. For example, a delegate with Editor permissions can create meeting requests directly in the account owner's calendar and respond to meeting requests on the account owner's behalf. |
|
Author |
Read and create items, and modify and delete items that he or she creates. |
|
Reviewer |
Read items only. For example, the delegate can read messages in the account owner's inbox. |
Sending email on another person's behalf requires actions by two people:
-
One person gives delegate access to another person.
-
The delegate then adds the other person's mailbox to their own profile. After that, the delegate can send email on the other person's behalf.
Following are the steps for each person to take:
First person: Give delegate access to another person
-
Select File > Info > Account Settings > Delegate Access.
-
Select Add. Then type the person's name and press Enter to search for it.
-
Select the person's name, then select Add, and then select OK.
-
Under Delegate Permissions, set these five options to None: Calendar, Tasks, Inbox, Contacts, and Notes.
Selecting None for each of these options gives the delegate the basic ability to send messages on your behalf, but nothing more. You can grant the delegate additional permissions (such as the ability to see your calendar or inbox) by selecting Calendar > Author or Inbox > Reviewer, for example.
-
To send an automatic message to your delegate, select the checkbox Automatically send a message to delegate summarizing these permissions.
-
Select OK.
-
Select the back button to return to your Mail.
Second person: Add another person's mailbox to your profile
-
Select File > Account Settings > Account Settings.
-
On the Email tab in the list, select Change, and then select More Settings.
-
On the Advanced tab, under Open these additional mailboxes, select Add, and then enter the mailbox name of the person you want to add to your user profile. Select OK, then select OK again.
-
After completing the process, close and restart Outlook.
Second person: Send email on behalf of the other person
With the preparation complete, the delegate can now send email on behalf of the other person:
-
Open a new email message.
-
Above the To line, select From, then select the other person's mailbox. If necessary, select Other Email Address..., then enter that email address, then select it.
(If From isn't visible next to the To button, make it visible by going to the ribbon and under the Options tab in the Show Fields group, select From.)
-
Finish composing the email, then select Send.
Recipients of the message will see that it is sent by you on behalf of the other person.
About delegation in Outlook on the web
Currently, assigning delegate permissions to mail folders in Outlook on the web is only partially available. You can still have delegates, but you must use classic Outlook to assign those permissions first.
After assigning delegate access in classic Outlook, the person you're sharing a folder can access that folder from within their new Outlook mailbox, and their responses will show as coming on your behalf.
Tip: If you're only interested in assigning delegate access when sharing calendars, you can already do this in new Outlook. See Share and access a calendar with edit or delegate permissions.
Mailbox owner: Give delegate access to another person
-
Switch the new Outlook toggle back to classic Outlook.
Note: For help with switching back to classic Outlook, see Run new Outlook and classic Outlook side-by-side.
-
From classic Outlook, select File > Info > Account Settings > Delegate Access.
-
Select Add.
-
In the Add Users window, type the person's name and press Enter to search for it.
-
Select the person's name, select Add, and then select OK.
-
Under Delegate Permissions, set these five options to None: Calendar, Tasks, Inbox, Contacts, and Notes.
Selecting None for each of these options gives the delegate the basic ability to send messages on your behalf, but nothing more. Grant the delegate additional permissions (such as the ability to see your inbox) by selecting Inbox, and from the dropdown select Reviewer, Author, or Editor. For a more detailed explanation about these options, see the section below Options for delegating a folder.
-
To send an automatic message to your delegate, select the checkbox Automatically send a message to delegate summarizing these permissions.
-
Select OK.
-
Select the back button to return to your Mail. You can now return to new Outlook to share specific folders.
Delegate: Add another person's mailbox to your profile
If someone has granted you delegate access to their mailbox, you need to add their mailbox to your Mail folder list. You can do this using new Outlook.
-
From your Mail folder list, select Shared with me > Add shared folder or mailbox.
-
Begin typing the name of the person who gave you delegate access, and then select their name from the suggested contact.
-
Select Add.
Delegate: Send email on behalf of the other person
With the preparation complete, the delegate can now send email on behalf of the other person:
-
From new Outlook, open a new email message.
-
Above the To line, select From, then select the other person's mailbox. If necessary, select Other email address..., then enter that email address, then select it.
(If From isn't visible next to the To button, make it visible by going to the ribbon and under the Options tab select Show From.)
-
Finish composing the email, then select Send.
Recipients of the message will see that it is sent by you on behalf of the other person.
Options for delegating a folder
When you add a delegate, you can give the delegate separate permission levels for your calendar, inbox, address book, tasks, and notes folders:
|
Permission level |
Activities that a delegate can perform |
|---|---|
|
Editor |
Read, create, and modify items, including modifying and deleting items that the account owner created. For example, a delegate with Editor permissions can create meeting requests directly in the account owner's calendar and respond to meeting requests on the account owner's behalf. |
|
Author |
Read and create items, and modify and delete items that he or she creates. |
|
Reviewer |
Read items only. For example, the delegate can read messages in the account owner's inbox. |