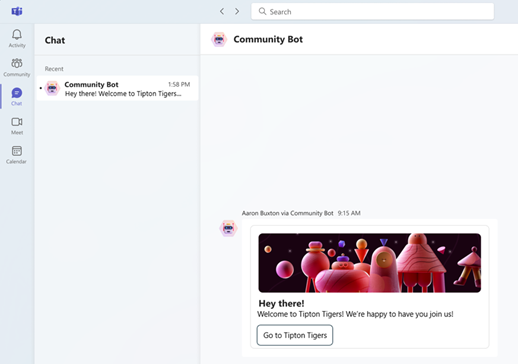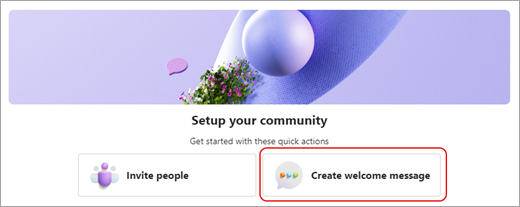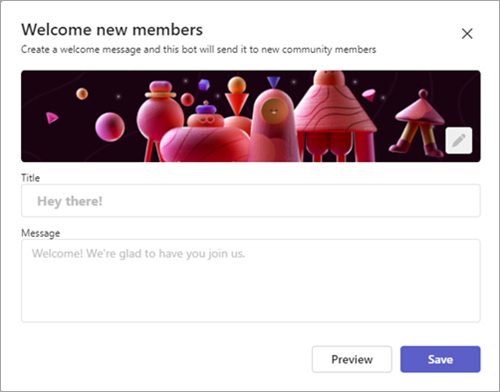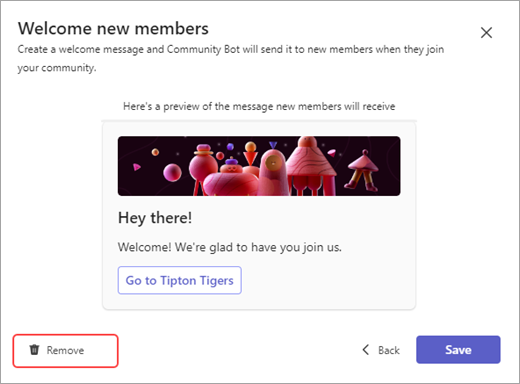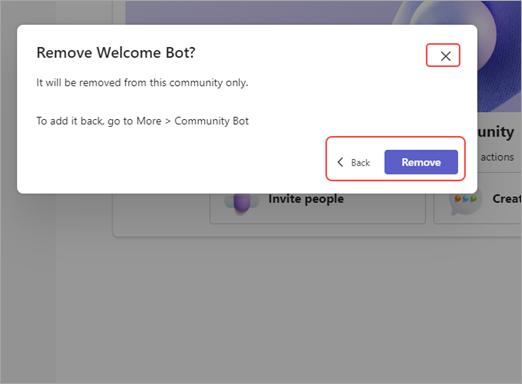Create a welcome message by Community Bot in Microsoft Teams Free
Important: Community Bot is going away soon. Existing conversations created with community members will remain, but owners will lose access to welcome messages set up through the bot. Learn more about Community settings.
With Community Bot, community owners can give a warm welcome, share important details, and acquaint new members with their community.
Note: Microsoft is committed to helping protect your security and privacy while using Teams. The data collected while using Community Bot is subject to Microsoft privacy policy.
Get started with welcome message by Community Bot
Community Bot can make it easier for new members to get started with a personalized message when they join. You can use Community Bot if you are starting a new community or to enhance an existing one. If new members join your community, Community Bot will send your greeting to their one-to-one chat.
-
Guide new members through the community and its activities.
-
Encourage new members to get to know the community.
-
Give community guidelines, best practices, and information.
With Community Bot, you can easily manage, change, and design messages for your community.
Different ways to a use welcome message
If you're a community owner looking to improve the onboarding experience for new members or boost participation among your existing members, explore the possibilities with Community Bot.
-
Improve new member onboarding: Customize a message to send to new members when they join the community. Include important information, such as community guidelines, upcoming events, or links to helpful resources.
-
Increase participation for events: Motivate and remind members about upcoming events by sending personalized encouragement and guidance. Tailor a message to your community's needs and provide context-based assistance.
Community Bot can help new and existing members stay active and engaged.
Welcome message by Community Bot
After you've set up Community Bot to go live, there's no further action required on your part. Community Bot will take care of the rest. It'll send your friendly greeting out right away to new members in a one-to-one chat.
Create a welcome message with Community Bot
If you're a community owner, you can create a Community Bot for a new or existing community in Teams Free. You can remove a message from your community at any time.
Set a welcome message for a new community
To add a Community Bot message to a new community, follow these steps:
-
In Teams, select Communities
-
Select the community you want to create a Community Bot.
-
Go to the Set up your community window and you'll find a community checklist to help set up your community.
-
Select Create welcome message.
-
Customize your message:
-
Change the banner theme: Select the pencil
-
Add a title: Give your message a name in the title field to catch the interest of new members. For example, Welcome to the community!
-
Type a message: In the Message window, customize the message you want to share with new members joining your community.
-
-
When you're ready, select Preview to view your message before you make it available to new members. You can also select Save for your Community Bot to go live and become available to new members of your community.
Note: To exit without submitting any changes, select the X at the upper-right of the Welcome new members window.
Set a welcome message for an existing community
If you're a community owner, you can create and manage the setting for Community Bot.
-
In Teams, select Communities
-
Select the community you want to create a Community Bot.
-
Select More options
-
Customize your message.
Change the banner theme: Select the pencil
Add a title: Give your message a name in the title field to catch the interest of new members. For example, Welcome to the community!
Type a message: In the Message window, customize the message you want to share with new members joining your community.
-
When you're ready, select Preview to view your message before you make it available to new members. You can also select Save for your Community Bot to go live and become available to new members of your community.
Note: To exit without submitting any changes, select the X at the upper-right of the Welcome new members window.
Manage a welcome message by Community Bot
To completely remove a Community Bot message from the community, you must be an owner.
-
In Teams, select Communities
-
Select the community you want to remove the Community Bot message.
-
Select More options
-
Select Remove
Contact us
For more help, contact support or ask a question in the Microsoft Teams Community.