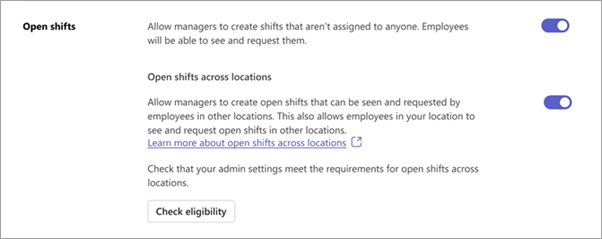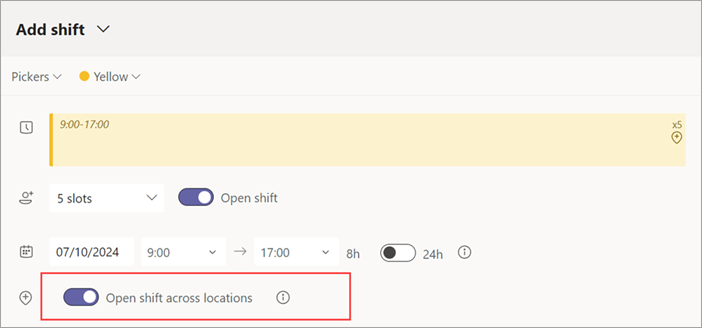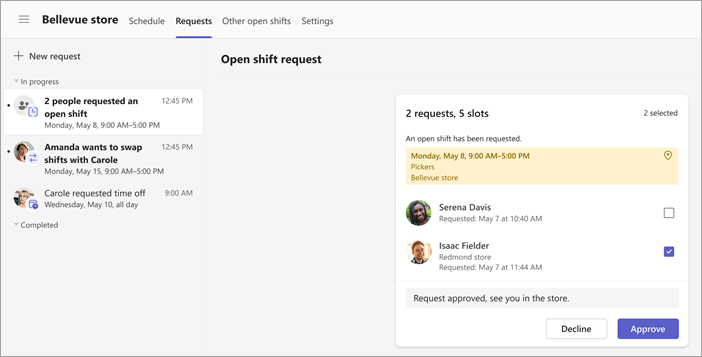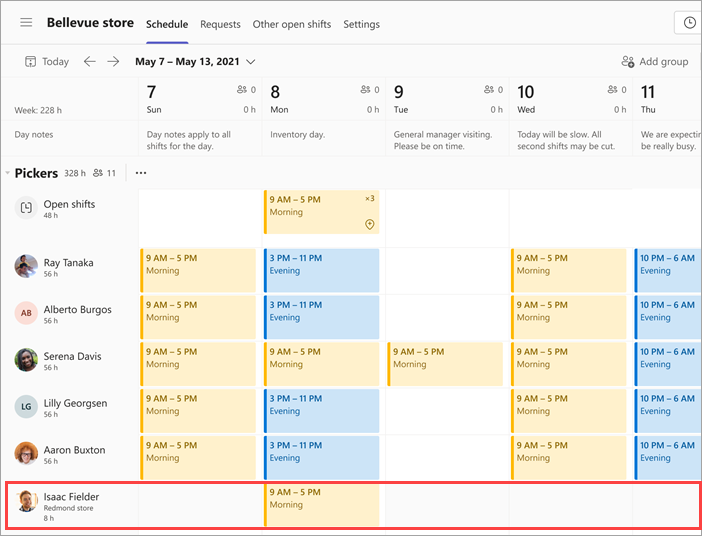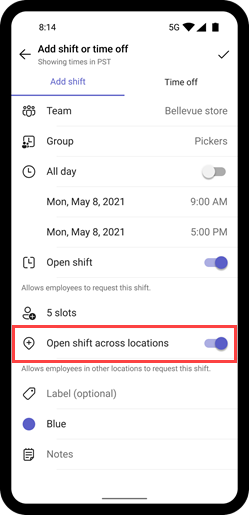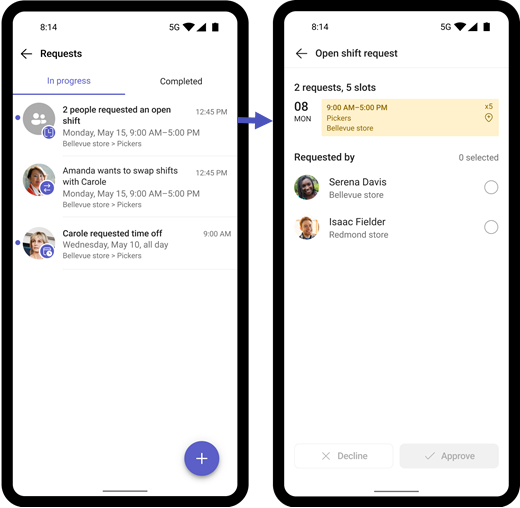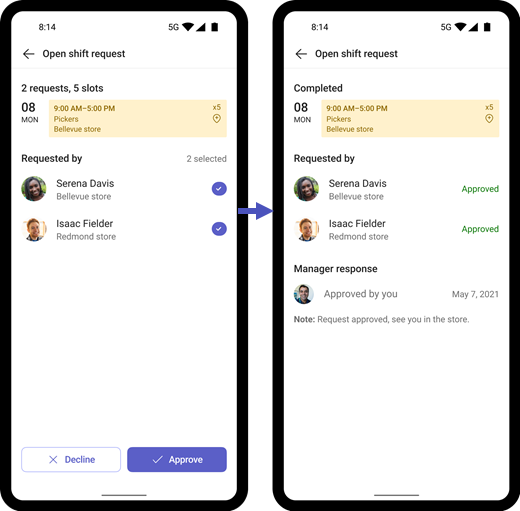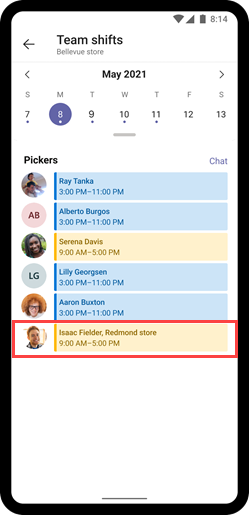Make open shifts available across locations in Shifts
Applies To
This article applies to frontline managers.
Note: This feature is currently in public preview.
With the open shifts across locations feature in Shifts:
-
You can offer open shifts across multiple locations (teams) for employees to request.
-
Employees can see and request open shifts available at locations other than their own. They have the flexibility to pick up shifts at locations convenient to them.
Optimize your workforce by balancing the supply and demand of shifts across locations within an area, fill last-minute openings, and enhance customer satisfaction with the ability to schedule anyone within your area to help ensure your location has plenty of staff.
When you use open shifts across locations, open shifts that you share on your team are available to workers on other teams in your area that have this feature turned on. And people on your team can see and request open shifts available on other teams.
In this article
Set up open shifts across locations in Shifts settings
Make an open shift available across locations
Set up open shifts across locations in Shifts settings
Check eligibility
Depending on how your IT admin configured Shifts, this feature might not be available for your team. To find out, go to Shifts settings, and then under Open shifts across locations, select Check eligibility.
You’ll see a message to let you know whether it’s available for your team. If it’s not, contact your IT admin with the details in the message. Otherwise, you’re ready to get started!
Turn on open shifts across locations
To use this feature, you must first turn it on in Shifts settings for your team schedule.
To do this, on the Settings tab in Shifts:
-
Turn on the Open shifts toggle, if it’s not already on.
-
Turn on the Open shifts across locations toggle.
Make an open shift available across locations
After you turn on the feature in Shifts settings, you can enable it for open shifts you create in schedule groups in your team schedule. To make an open shift available across locations, turn on the Open shift across locations toggle.
This example shows an open shift that’s available across locations in the Pickers schedule group.
Note: If you’re unable to turn on the toggle, the feature isn’t available for the team in which you created the open shift. Contact your IT admin.
When you share the open shift, it’s available for workers on your team and for workers in the same schedule group on other teams who are using this feature in your area to request.
View and manage an open shift request
When a worker requests an open shift at your location, you'll get notified.
Say, for example, you’re the manager at the Bellevue location. The following screenshot shows that Isaac, a worker at the Redmond location and Serena, a worker at your location, requested the open shift you created at your location.
Select the request, add a note if you want, and then choose Approve (or Decline). The worker receives a notification in Shifts.
Important: You can only manage requests for open shifts at your location. For example, if a worker on your team requests an open shift at another location, only the manager at that location can approve or decline the request.
View the shift in the schedule
After you approve the request, you’ll see the worker from the other location as an external employee in your team schedule. The name of the worker is listed in the schedule group along with their location.
Here, the Bellevue location team schedule shows that Isaac from the Redmond location has a shift in the Pickers schedule group.
When you use this feature, open shifts that you share on your team are available to workers on other teams in your area that have this feature turned on. And people on your team can see and request open shifts available on other teams.
In this article
Set up open shifts across locations in Shifts settings
Make an open shift available across locations
View and manage an open shift request
View the shift in the schedule
Set up open shifts across locations
If you haven't already, turn on open shifts across locations in Shifts settings on Shifts desktop or web. After that, you can create and share open shifts across locations on Shifts mobile, desktop, and web.
Make an open shift available across locations
After the feature is turned on in Shifts settings, you can enable it for open shifts you create in schedule groups in your team schedule. To make an open shift available across locations, turn on the Open shift across locations toggle.
This example shows an open shift that’s available across locations in the Pickers schedule group.
Note: If you’re unable to turn on the toggle, the feature isn’t available for the team in which you created the open shift. Contact your IT admin.
When you share the open shift, it’s available for workers on your team and for workers in the same schedule group on other teams who are using this feature in your area to request.
View and manage an open shift request
When a worker requests an open shift at your location, you'll get notified.
Say, for example, you’re the manager at the Bellevue location. The screenshot shows that Isaac, a worker at the Redmond location and Serena, a worker at your location, requested the open shift you created at your location.
Select the request, add a note if you want, and then choose Approve (or Decline). The worker receives a notification in Shifts.
Important: You can only manage requests for open shifts at your location. For example, if a worker on your team requests an open shift at another location, only the manager at that location can approve or decline the request.
View the shift in the schedule
After you approve the request, you’ll see the worker from the other location as an external employee in your team schedule. The name of the worker is listed in the schedule group along with their location.
In this example, the Bellevue location team schedule shows that Isaac from the Redmond location has a shift in the Pickers schedule group.
For team members
For IT admins
Set up open shifts across locations in Shifts for your frontline