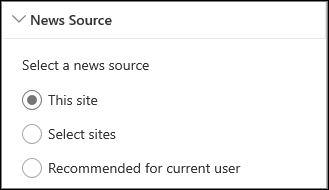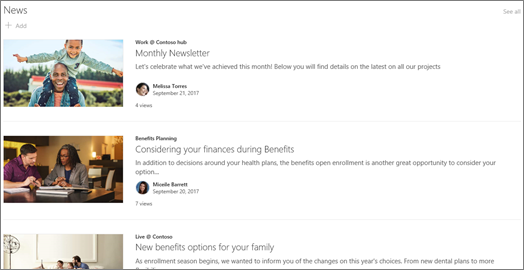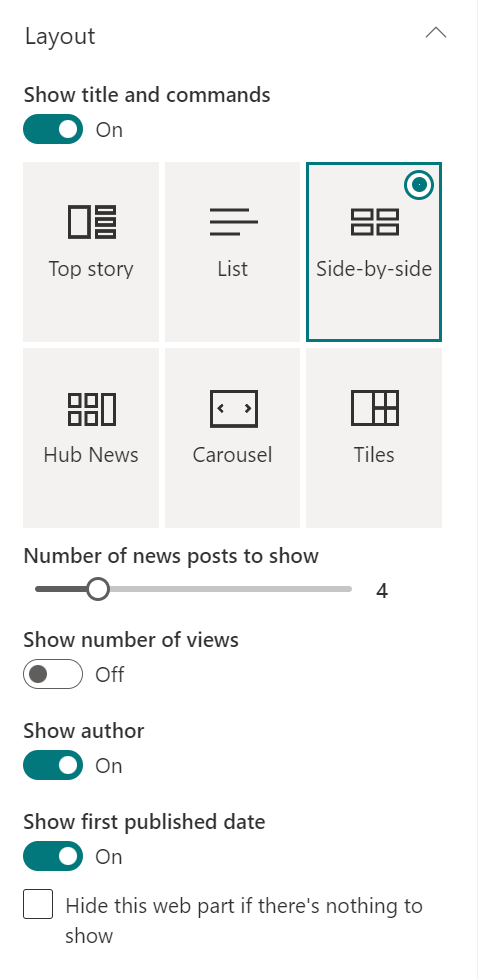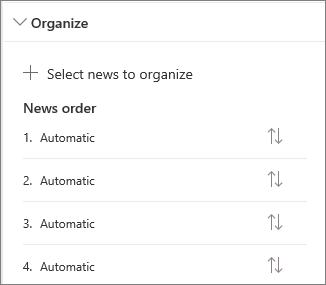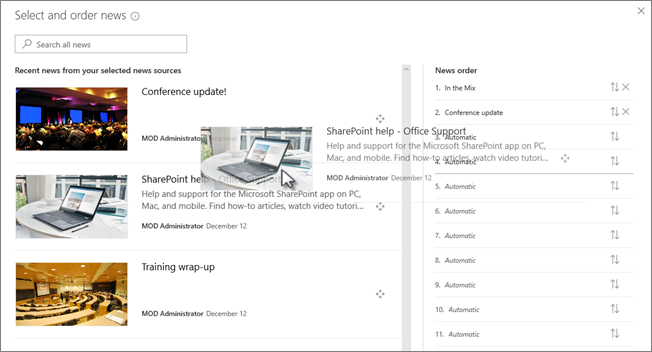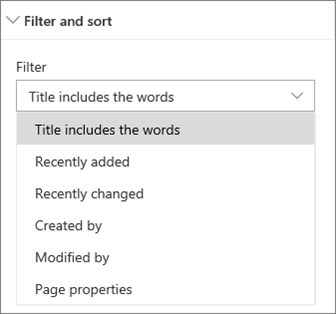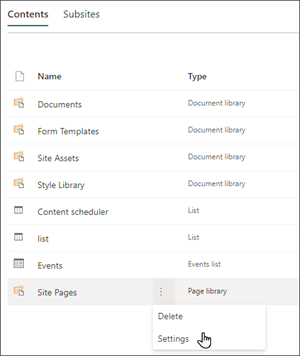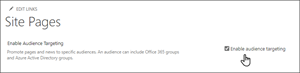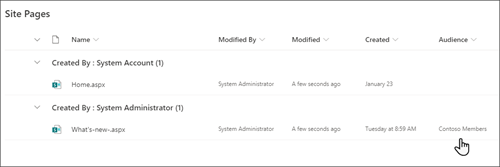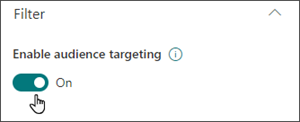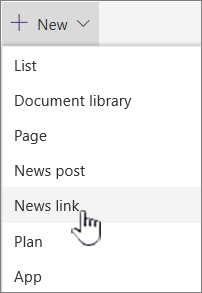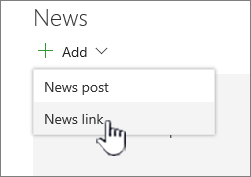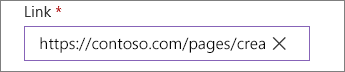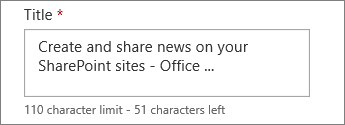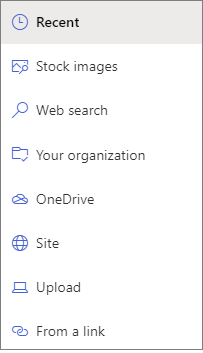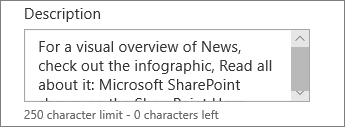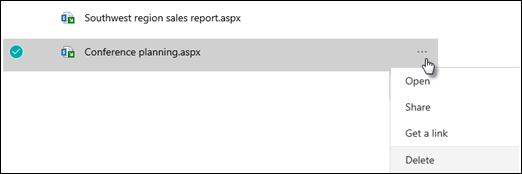Use the News web part on a SharePoint page
Applies To
When you add a page to a site, you add and customize web parts, which are the building blocks of your page. This article describes the News web part.
You can keep everyone in the loop and engage your audience with important or interesting stories by using the News web part on your page or site. You can quickly create eye-catching posts like announcements, people news, status updates, and more that can include graphics and rich formatting.
Learn more about how news is used and distributed in the Infographic: Work with SharePoint News on Ways to work with SharePoint.
Notes:
-
Some functionality is introduced gradually to organizations that have opted in to the Targeted Release program. This means that you may not yet see this feature or it may look different than what is described in the help articles.
-
Some of the features described below may not be available in SharePoint Server 2019.
-
Beginning September 10, 2022, filtering options will not be available on the News webpart when a news source is set to Recommend for current user.
Add the News web part to a page
-
If your page is not already in edit mode, select Edit at the top right of the page. Find the Toolbox (
-
Select See all web parts, then select or drag-and-drop News from the list of web parts.
-
Select Edit properties (
News sources
When you are working with a News web part, you can specify the source for your news posts. Your news posts can come from the site you are on while using the web part (This site), a hub site that the current site is part of (All sites in the hub), or one or more individual sites (Select sites). Another option is to choose Recommended for current user, which will display posts for the current user from people the user works with; managers in the chain of people the user works with, mapped against the user's own chain of management and connections; the user's top 20 followed sites; and the user's frequently visited sites.
-
If you're not in edit mode already, select Edit at the top right of the page.
-
Select the News web part, then select Edit properties (
-
Choose This site, Select sites, or Recommended for current user. If your site is connected to a hub site, you will see an additional option for All sites in the hub.
When you select Select sites, you can search for the site you want to add, or select one or more sites from Sites associated with this hub, Frequent sites, or Recent sites.
Notes:
-
The News Source selection is not available for GCC High, DoD, or 21Vianet tenants.
-
If the source selected is "This site", the site pages library must have less than 12 total lookup columns. By default, a site pages library has 6 hidden lookup columns (AuthorByline, Author, Editor, CheckoutUser, AppAuthor, AppEditor). As a result, the customer has the ability to configure 6 additional custom lookup columns. Note that adding features to the site pages library such as audience targeting could provision additional lookup columns and as a result, may increase the total lookup column count. Please choose "Select sites" and configure the current site in these cases.
-
Organization news
News can come from many different sites, but there may be one or more "official" or "authoritative" sites for organization news. News from these sites are distinguished by a color block on the title as a visual cue, and are interleaved throughout all news posts displayed for users on SharePoint home in Microsoft 365 . The following image shows news on SharePoint home where News@Contoso is the organization news site.
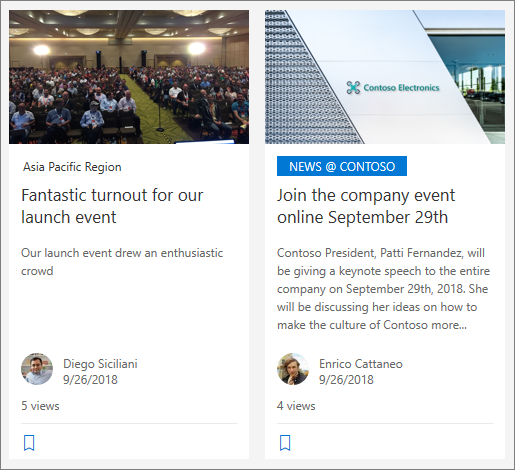
To enable this feature and specify the sites for organization news, a SharePoint admin must use the SharePoint Online Powershell commands:
SharePoint admins can specify any number of organization news sites. For multi-geo tenants, organization news sites would have to be set up for each geo location. Each geo location could use the same central organization news site, and/or have its own unique site that shows organization news specific to that region.
For more information on designating news organization sites, see Create an organization news site.
News layouts
You can choose from different layouts for News. The default layout will depend on whether your site is a team site, a communication site, or part of a hub site.
On a team site, the default layout for News is called Top story. It includes a large image space and three additional stories.
The List layout shows news posts in a single column.
On a communication site the default layout is called Side-by-side, and is a two-column list of stories.

On a hub site, the default layout for News is called Hub news, which includes columns of stories with thumbnails and information, plus a side bar of headlines of additional stories.
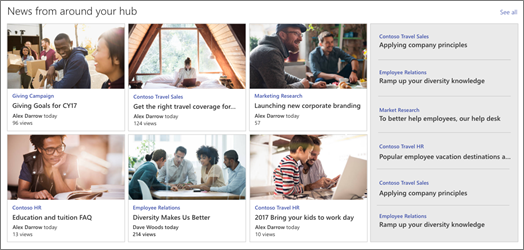
An additional layout is Carousel, which shows a large visual, and allows users to move through stories using back and next buttons, or pagination icons. You can also choose to automatically cycle through news posts in the carousel.
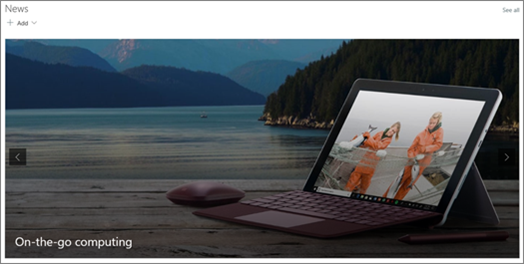
There's also the Tiles layout, which shows up to five news items with thumbnails and headlines.
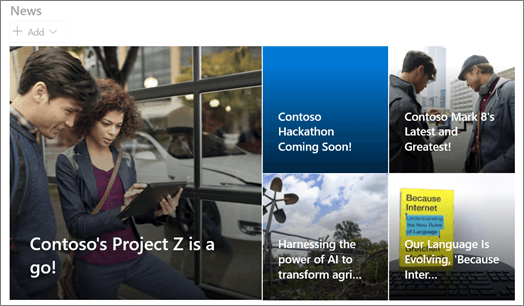
To change the layout:
-
If you're not in edit mode already, select Edit at the top right of the page.
-
Select Edit properties (
-
If you want to hide the title and See all command at the top of the web part, change the toggle to Off under Show title and commands.
-
Select the layout you want.
-
To hide the News content, select Hide this web part if there's nothing to show.
-
For List, Carousel, and Tiles layouts, you can use the slider to select Number of news items to show. For the Carousel layout, you can choose to automatically cycle through news in the carousel.
-
You can show or hide a compact view (a view without images that takes up less space) for the List layout, or show or hide a compact view on other layouts when in narrow widths (like a narrow window or in a mobile view) by sliding the toggle for Show compact view or Show compact view in narrow widths to On or Off.
Organizing posts
You can organize posts in the order you want them to appear on your page. Similar to using a bulletin board, you can think of this as "pinning" news posts in the position you want so that everyone can see them.
Note: Use pinning only for posts that are not limited to a small group of people. The title, description and thumbnail for each pinned news post is visible to all site users, regardless of user permissions, audience targeting, or news webpart filter conditions. If a user who doesn't have permissions to read the news post selects the post to read, they will be prompted to request access.
-
Under Organize, select Select news to organize.
-
In the large pane that displays, drag the recent news stories from the left into the numbered position you want on the right. If you are not seeing the news you want to select, use the search box to find it.
Any numbered positions that you do not drag stories into will remain at Automatic, meaning that the news web part will show stories in those positions in order of publish date.
If you want to reorder the stories after you've dragged them into position, select the item and use the keyboard CTRL+up arrow and CTRL+down arrow.
-
When you are done, select the X at the top right to close the pane.
Filter
You can filter the posts you want to show by title, recently added or changed, created by or modified by, and page properties.
Note: Beginning September 10, 2022, filtering options will not be available on the News webpart when a news source is set to Recommended for current user.
Audience targeting
By using audience targeting, you can show news content to specific groups of people. This is useful when you want to present information that is relevant only to a particular group of people. For example, you can target news stories about a specific project to only team members and stakeholders of the project.
To use audience targeting, you must first enable audience targeting for the pages library that contains the news stories, select your audience, and then enable audience targeting in the News web part.
Note: If you've selected an audience group that you recently created or changed, it may take some time to see targeting applied for that group.
-
From your site's homepage, select Site contents.
-
Then, select the ellipses (...) and select Settings.
-
Select Audience targeting settings from the settings list.
-
Select the checkbox to Enable audience targeting then select OK.
-
Go to the Site pages list by selecting Pages from the menu on the left side of the page.
-
For each news post you wish to target to specific audiences, select the ellipses (...).
-
In the properties pane, select Edit all.
-
Enter up to 50 audiences in the Audience section. Then select Save.
Audiences will then appear in the Site pages list.
Enable audience targeting in the web part
-
If your page is not already in edit mode, select Edit at the top right of the page, and select the News web part.
-
Select the Edit properties (
-
In the Filter section, turn on Enable audience targeting.
Create News posts
-
You can create news posts from the SharePoint Home page, or from the News web part on any published page:
-
From the SharePoint home page, select +Create news post at the top of the page. Then, choose the site to which you want to publish your news post.
Note: Not available in SharePoint Server 2019.
Or
-
On a published page that has a News web part, select + Add in the News web part to start creating your post.
-
-
Begin with adding a name which will serve as your headline. You can use the image toolbar on the left to add or change an image.
-
Find the Toolbox (
-
When you are done creating your page, select Publish at the top right, and you'll see the story appear in the News section as the most recent story.
Note: The latest stories are shown in chronological order from newest to oldest based on their initial publish date (editing a story will not change its order). To reorder posts, see Organizing posts. To see a list of all your news posts, See all.
Add a news post by using a link
You can add a link to content from your site, or from another web site with the News link. The linked content will appear as a news post.
Note: Not available in SharePoint Server 2019.
-
Go to the site with news where you want to add the post. From the home page, select + New and then select News link.
If you're on another page and don't see News link as a menu option, add a News Web Part to the page first, and then select + Add under News.
-
In the Link field, paste the web address to an existing news item. You will see several more fields.
-
In the Title field, add a title that will be shown for the news item on the home page. This is a required field.
-
Select Add thumbnail or Change to add or change an optional thumbnail image. You can choose between one of the following sources of the image:
-
Recent Images returns images that you've recently used or added to the SharePoint site.
-
Stock images Stock images are provided by Microsoft. They are high-quality and sized to look great on your page.
-
Your organization If your organization has specified a set of approved images, you'll be able to choose from that set under Your organization.
-
Web search does a Bing search for images on the web in a selection of categories. You can set filters for size (small, medium, large, x-large, or all), layout (square, wide, tall, or all), or Creative Commons or all images.
-
OneDrive shows you the OneDrive folder associated with the site where you can navigate and select images.
-
Site offers document libraries on the SharePoint site where you can select images to use.
-
Upload opens a window where you can select an image from your local computer.
-
From a link provides a filed to paste in a link to an image in OneDrive for Business or your SharePoint site. You can't link to images from other sites or the web.
Notes:
-
Web search uses Bing images that utilize the Creative Common license. You are responsible for reviewing licensing for an image before you insert it on your page.
-
If you're a SharePoint Admin and want to learn how to create an asset library for Your organization, see Create an organization assets library.
-
If you're a SharePoint admin, we recommend enabling a Content Delivery Network (CDN) to improve performance for getting images. Learn more about CDNs.
-
Select Open to use a selected image.
-
-
Add or edit the description in the Description field. This is optional.
-
Select Post to add the link to your home page.
Send your news post by email
When you use this feature, you can send an email that includes a link, thumbnail preview, description and an optional message to one or more people.
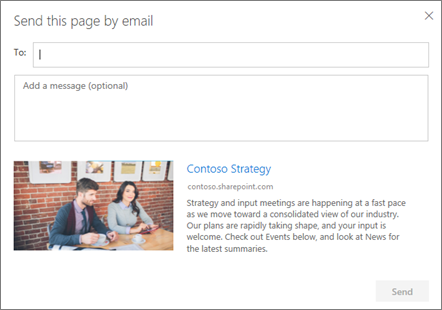
Note: The people you share the link with must have the appropriate permissions to be able to see your page.
-
At the top of your news post page, select Send by email.
-
Enter the name(s) of the people you want to send to in the To: box, and add a message if you want.
-
Select Send.
Find news posts
News posts are saved in the Pages library of a site.
Delete news posts
-
Select See all, then Manage posts. Or, if you don't see See all, you can go straight to the Pages library by selecting Pages on the left or at the top of your site.
-
In the Pages library, find the page you want to remove.
-
Select the ellipses (...) to the right of the page, and then select Delete.
Tip: If you want to keep the content of your news posts, you can create a page from it before deleting the post. See Change a SharePoint modern page into a news post or create a modern page from a news post.
For SharePoint Server 2019 you can delete News pages you've added.
-
In the Quick Launch bar, select Pages, and then select the news item you want to delete.
-
Select the ellipses (...), and then select Delete.
-
Select Delete in the confirmation dialog.
Remove the News web part
-
Go to the page that has the news section you want to remove.
-
Select Edit at the top of the page.
-
Select the News web part, and then select Delete
Troubleshooting
If you receive an error "Sorry, something went wrong" when selecting 'This Site':
-
Try using 'Select Sites' instead and choose only the single site as you may be encountering a known issue when the List View Threshold is exceeded on the Author column.
If your news post is not visible where news is shown:
-
Ensure the news post that was created is a post and not a page. You'll know if you see a button for Post or Repost at the top right. Pages will have a Publish or Republish button instead.
-
Check that source for the news (which you can find in the News web part property pane) is correct and that people have access to it.
-
Make sure the post is not still in a draft state; that is, make sure you've selected the Post button after you've created the post.