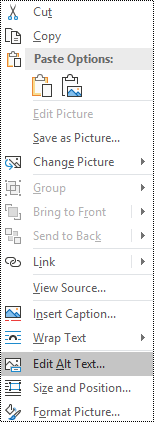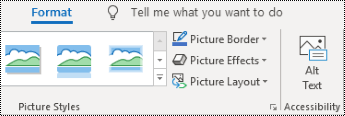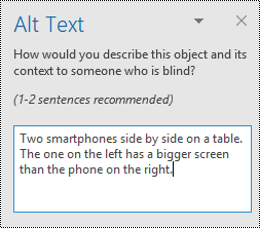Video: Improve image accessibility in email
Applies To

For readers who are blind or have low-vision, use alt text (which is read by screen readers) to describe images.
Add alt text to an image in an email
-
Do one of the following:
-
Right-click the image and select Edit Alt Text....
-
Select the image. Select Format > Alt Text.
The Alt Text pane opens.
-
-
Type a detailed description of the image to someone who cannot see the image, and describe why the image is important to your message.
Since assistive technology doesn’t read words within images, if there’s text within your image, include that text in the alt text description.
Want more?
They say a picture is worth a thousand words. In email, images communicate all sorts of information--from useful and informative…
…to casual and funny.
To make that information available to people with low or no vision, create “Alternative text” that conveys the same information in words. Use alt text to describe what’s important about the image and what information it adds to your message.
To add the alt text description, I’ll select the image and then select Format
…then select Alt Text.
Now I’ll add text to describe what’s important about this image. I want to let my pet-store customers know about the dog costume and accessories sale, so I’ll add a title for my image and some descriptive text about the puppy wearing the bow tie.
This image is a little different because it contains text.
Assistive technology can’t read words inside an image…
so I’ll use alt text to describe the image and add the sign’s words in the description.
I can add alt text to any type of image by using the same process. For example, many people use company logos in their email. This email contains the Microsoft company logo, and I’ve added alt text that describes it.
Whatever kind of image you include in your email, use alt text to explain what’s important about the image, and to repeat any text the image contains.
And if the image is complex or at all confusing, add a bit more detail about the image in the email itself, to communicate better with everyone who receives it.
To learn more about accessibility, go to aka.ms/OfficeAccessibility