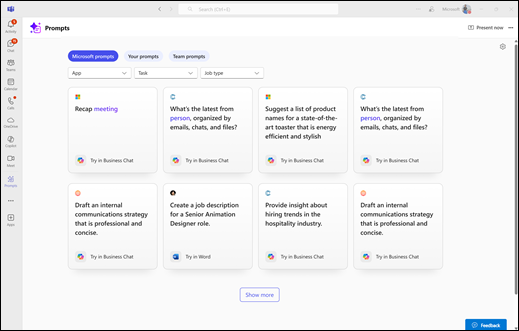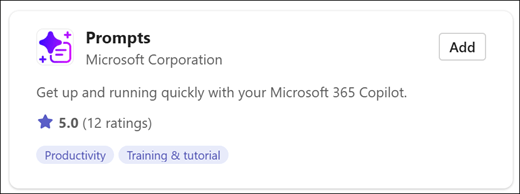Get started with the Copilot Prompt Gallery app
The Copilot Prompt Gallery app (also known as Prompts) provides a central place to discover and use relevant prompts across Microsoft 365 Copilot, Copilot Chat, and agents; complementing the existing Prompt Gallery experiences.
Note: The feature is available to customers with a Microsoft 365 Copilot (work) license. For information about how to get Copilot see Where can I get Microsoft Copilot?
Benefits of the Copilot Prompt Gallery app
-
Available right in Microsoft Teams, Outlook and www.microsoft365.com on Windows and mobile. It's coming soon to Mac.
-
Filter by app, scenario, role, industry, or agent to find just the right prompt you’re looking for.
-
When you find a prompt you want to try there's a button right on the card to try the prompt in that app.
-
You can also save and revisit your favorite prompts, share them with colleagues, and explore prompts for specific tasks or workflows shared within a Microsoft Teams team.
-
Microsoft prompts shows you the hundreds of curated prompts our experts have created.
-
Your prompts is the home for any prompts you've chosen to save.
-
Team prompts helps you discover prompts that have been shared with Teams you're a member of.
Get the app
You can get it in Teams at https://aka.ms/GetGalleryApp or...
-
Go to Teams.
-
Select
-
In the Search apps and more box type "prompts".
-
Select the Microsoft Prompts app from the list and select Add.
Important: If you don't see the Prompts app, or if you see it but are prompted to request it, your organization's admin needs to enable it for you. Instructions for doing that are here: Get started with Integrated apps - Microsoft 365 admin | Microsoft Learn
Add the tab to a Teams channel
Once you have the app you'll need to add it to the channel(s) where you want it to appear.
-
Open Teams and go to the channel.
-
Select the plus button to add a tab to the channel.
-
On the list of apps to add, select Prompts.
Now any prompts shared with that team will be available by clicking the Prompts tab at the top of the channel.
Add it to Microsoft 365 Copilot
To add it to Copilot Chat go to https://aka.ms/GetGalleryOnMicrosoft365 or...
-
Open Copilot Chat.
-
Select the Apps
-
Find and select the Prompts app from the list. You might have to select All apps to find it.
Add it to Outlook
To add it to Outlook go to https://aka.ms/GetGalleryAppOnOutlook or...
-
Open Outlook and select the Apps control
-
Find the Prompts app on the list and select it to add it to the list on the left. You might have to select Add apps to find it.
Frequently asked questions
Select the headings below to learn more
Your prompts are stored in your personal mailbox. Other people can’t see your saved prompts unless you share the prompt with them.
Yes, organization administrators can view, and export saved and shared prompts. This ensures that administrators can manage and oversee the prompts created within the organization.
No, administrators don't have the ability to turn off the Save and Share feature. While administrators can monitor and export saved prompts, the ability to disable this feature is not available
Copilot and Microsoft 365 are built on Microsoft's comprehensive approach to security, compliance, and privacy. For more information, see Data, Privacy, and Security for Microsoft 365 Copilot.
Discover more
How to save prompts