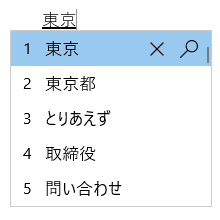Microsoft Japanese IME
Applies To
This article helps with using Microsoft Japanese Input Method Editor (IME) including IME settings, features, and keyboard shortcuts.
Tip: This article uses links that open IME settings in the Settings app directly. To manually access IME settings in the Settings app, see Microsoft IME settings in this article.
User interface
The Prediction candidate window offers typeahead candidates.
General operations
|
At this state |
Press this key |
To do this |
|---|---|---|
|
Before focus enters the candidate window |
Tab |
Enter the prediction candidate window. |
|
Shift + Tab |
Enter the prediction candidate window. |
|
|
Down arrow |
Enter the prediction candidate window. |
|
|
Up arrow |
Enter the prediction candidate window. |
|
|
With focus inside the candidate window |
Tab |
Move the selection down. |
|
Shift + Tab |
Move the selection up. |
|
|
Down arrow |
Move the selection down. |
|
|
Up arrow |
Move the selection up. |
|
|
Number |
Select the corresponding candidate. |
|
|
Enter |
Select the focused candidate. |
Other features
-
Suggested candidates can be customized under Microsoft IME settings > General > Predictive Input.
-
Use input history.
-
Use system dictionary.
-
Use suggestion services - when this option is enabled, anything that is written is encrypted and sent to Microsoft to get text suggestions from Bing.
-
-
Select the cross icon or press Ctrl + Delete to remove the selected candidate.
Note: Some candidates can't be removed, for example, dates.
-
To search the selected candidate on the internet, select the magnifier icon or press Ctrl + B.
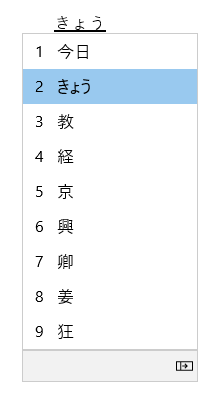
The Conversion candidate window offers candidates whose reading matches what is typed.
General operations
|
At this state |
Press this key |
To do this |
|---|---|---|
|
Before focus enters the candidate window |
Space |
1st press: Convert what you type. 2nd press: Open the conversion candidate window. |
|
Shift + Space |
1st press: Convert what you type. 2nd press: Open the conversion candidate window. |
|
|
With focus inside the candidate window |
Space |
Move the selection down. |
|
Shift + Space |
Move the selection up (Microsoft IME template) / down (ATOK template). |
|
|
Down arrow |
Move the selection down (Microsoft IME template) / Select the focused candidate (ATOK template). |
|
|
Up arrow |
Move the selection up. |
|
|
Tab |
Expand to table view. |
|
|
Number |
Select the corresponding candidate. |
|
|
Enter |
Select the focused candidate. |
Other features
-
IME can improve input accuracy based on what is typed. This feature can be switched On and Off with the Improve input accuracy based on what I type on this PC setting in Microsoft IME settings > Learning and Dictionary.
-
A new word can be manually added to the IME dictionary using one of the following methods:
-
Open the user dictionary tool in Microsoft IME settings > Learning and Dictionary.
-
Right-click on the IME options icon in the system tray area of the taskbar and then select Add Word.
-
-
System dictionaries can be switched On and Off at System dictionaries in Microsoft IME settings > Learning and Dictionary.
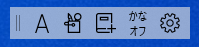
IME offers an IME toolbar which offers an alternate way to quickly invoke specific IME functions. The IME toolbar is the replacement for the language bar in previous versions of Windows.
To open the IME toolbar, right-click the IME options icon in the system tray area of the taskbar, then select IME toolbar.
Keyboard shortcuts
IME offers keys or combinations of keys to use IME functions.
|
Press this key |
To do this |
|---|---|
|
Hankaku/Zenkaku |
Turn on / off Japanese input. |
|
Eisu (Caps lock) |
Toggle between Hiragana and Alphanumeric mode. |
|
Hiragana |
Enter Hiragana mode. |
|
Alt + Hiragana |
Switch between Kana input and Romaji input. Prerequisite: Turn on the Switch Kana/Romaji input with Alt + Katakana Hiragana Romaji key setting in Microsoft IME settings > General. |
|
Shift + Hiragana |
Enter Katakana mode. |
|
Convert |
Reconversion. |
|
Ctrl + Convert |
Open IME context menu (right-click menu). |
|
NonConvert |
Toggle among Hiragana, Full-width Katakana, and Half-width Katakana. |
|
Shift + NonConvert |
Toggle between Half-width Alphanumeric and Full-width Alphanumeric mode. |
|
ImeOn (あ key) *1 |
Enter Hiragana mode. |
|
Alt + ImeOn (あ key) *1 |
Switch between Kana input and Romaji input. Prerequisite: Turn on the Switch Kana/Romaji input with Alt + Katakana Hiragana Romaji key setting in Microsoft IME settings > General. |
|
Ctrl + ImeOn (あ key) *1 |
Reconversion. |
|
Shift + ImeOn (あ key) *1 |
Enter Full-width Katakana mode. |
|
ImeOff (A key) *1 |
Enter Half-width Alphanumeric mode. |
|
Ctrl + ImeOff (A key) *1 |
Toggle among Hiragana, Full-width Katakana, and Half-width Katakana. |
|
Shift + ImeOff (A key) *1 |
Toggle among un-capitalized, all-capitalized, and first-character-capitalized full-width alphanumeric characters. |
*1: The ImeOn (あ) key and ImeOff (A) key are available on specific Japanese hardware keyboards.
For more information for developers, refer to the article Keyboard Japan - ImeOn / ImeOff Implementation.
|
Press this key |
To do this |
|---|---|
|
Hankaku/Zenkaku |
Turn on / off Japanese input. |
|
Eisu (Caps lock) |
Toggle between Hiragana and Alphanumeric mode. |
|
Hiragana |
Toggle between Hiragana and Alphanumeric mode. |
|
Alt + Hiragana |
Toggle between Kana input and Romaji input. Prerequisite: Turn on the Switch Kana/Romaji input with Alt + Katakana Hiragana Romaji key setting in Microsoft IME settings > General. |
|
Shift + Hiragana |
Enter Katakana mode. |
|
Convert |
Turn on / off Japanese input. |
|
Shift + Convert |
Reconversion. |
|
NonConvert |
Toggle between Hiragana and Half-width Alphanumeric mode. |
|
Ctrl + NonConvert |
Toggle among Hiragana, Full-width Katakana, and Half-width Katakana. |
|
Shift + NonConvert |
Toggle between Hiragana, Full-width Alphanumeric, and Half-width Alphanumeric mode. |
|
ImeOn (あ key) *1 |
Enter Hiragana mode. |
|
Alt + ImeOn (あ key) *1 |
Switch between Kana input and Romaji input. Prerequisite: Turn on the Switch Kana/Romaji input with Alt + Katakana Hiragana Romaji key setting in Microsoft IME settings > General. |
|
Ctrl + ImeOn (あ key) *1 |
Reconversion. |
|
Shift + ImeOn (あ key) *1 |
Enter Full-width Katakana mode. |
|
ImeOff (A key) *1 |
Enter Half-width Alphanumeric mode. |
|
Ctrl + ImeOff (A key) *1 |
Toggle among Hiragana, Full-width Katakana, and Half-width Katakana. |
|
Shift + ImeOff (A key) *1 |
Toggle among un-capitalized, all-capitalized, and first-character-capitalized full-width alphanumeric characters. |
*1: The ImeOn (あ) key and the ImeOff (A) key are available on specific Japanese hardware keyboards.
For more information for developers, refer to the article Keyboard Japan - ImeOn / ImeOff Implementation.
|
Press this key |
To do this |
|---|---|
|
Ctrl + Delete |
Remove the selected candidate from the prediction candidate window. |
|
Ctrl + B |
Search the selected candidate in the prediction candidate window. |
|
Tab |
Expand / collapse the table view in the conversion candidate window. |
|
Windows logo key + period (.) |
Open Emoji picker. |
|
Ctrl + Shift + F10 |
Turn on / off IME private mode. |
|
F6 |
Convert input string to Hiragana. |
|
F7 |
Convert input string to Full-width Katakana. |
|
F8 |
Convert input string to Half-width Katakana. |
|
F9 |
Convert input string to Full-width Alphanumeric. |
|
F10 |
Convert input string to Half-width Alphanumeric. |
|
Press this key |
To do this |
|---|---|
|
Alt + Backquote (`) |
Turn on / off Japanese input. |
|
Ctrl + Caps lock |
Equivalent to Hiragana key on a Japanese keyboard (106/109 key). |
|
Alt + Caps lock |
Equivalent to Shift + Hiragana key on a Japanese keyboard (106/109 key). |
|
Shift + Caps lock |
Equivalent to Eisu key on a Japanese keyboard (106/109 key). |
|
Press this key |
To do this |
|---|---|
|
Ctrl + Delete |
Remove the selected candidate from the prediction candidate window. |
|
Ctrl + B |
Search the selected candidate in the prediction candidate window. |
|
Tab |
Expand / collapse the table view in the conversion candidate window. |
|
Windows logo key + period (.) |
Open Emoji picker. |
|
Ctrl + Shift + F10 |
Turn on / off IME private mode. |
|
F6 |
Convert input string to Hiragana. |
|
F7 |
Convert input string to Full-width Katakana. |
|
F8 |
Convert input string to Half-width Katakana. |
|
F9 |
Convert input string to Full-width Alphanumeric. |
|
F10 |
Convert input string to Half-width Alphanumeric. |
Key customization
With IME, a specific key function can be changed in Microsoft IME settings > Key and touch customization.
-
Key template: Key template is a set of key configurations. IME offers the following templates:
-
Microsoft IME.
-
ATOK.
For more information, see the keyboard shortcuts section in this article.
-
-
Key assignment: If you want to customize a specific key function within the selected template, you can customize several keys at Key assignment.
Microsoft IME settings
The following methods can be used to open Microsoft IME settings:
Right-click on the IME options icon in the system tray area of the taskbar and then select Settings.
Navigate to Microsoft IME settings in the Settings app:
-
Select Start and then select Settings > Time & language > Language & region . Or Select the following Time & language > Language & region shortcut:Open Time & language > Language & region
-
In the Time & language > Language & region window, under the Language section, select the ellipses next to Japanese and then select Language options.
-
In the Time & language > Language & region > Options window, under the Keyboards section, select the ellipses next to Microsoft IME and then select Keyboard options.
Support for Windows 10 has ended on October 14, 2025
After October 14, 2025, Microsoft will no longer provide free software updates from Windows Update, technical assistance, or security fixes for Windows 10. Your PC will still work, but we recommend moving to Windows 11.
-
Select Start and then select Settings >Time & language > Language . Or Select the following Language shortcut:Open Language
-
In the Language window, under the Preferred languages section, select Japanese and then select the Options button.
-
In the Language options: Japanese window, under the Keyboards section, select Microsoft IME, and then select the Options button.
Use the following Microsoft IME shortcut to directly open the Microsoft IME settings in the Settings app:Open Microsoft IME
Compatibility
Microsoft Japanese IME is available in currently supported versions of Windows. If any issues are encountered with the current version of IME, IME supports a compatibility setting that allows using the previous version of IME instead. The previous version of IME can be enabled by turning on in Microsoft IME settings > General > Use previous version of Microsoft IME. IME continues to be improved, so consider filing feedback to help us deliver a great input experience to you.
How can I give feedback?
If you encounter any problems or have suggestions regarding Microsoft IME, give us feedback through the Feedback Hub. Select one of the following options to open the Feedback Hub:
-
Right-click the IME options icon in the system tray area of the taskbar and then select Send Feedback.
-
Select the following Feedback Hub shortcut:Open Feedback Hub
Your feedback goes directly to our engineers working to improve IME. For more on steps for providing feedback, refer to the article Send feedback with the feedback hub app.