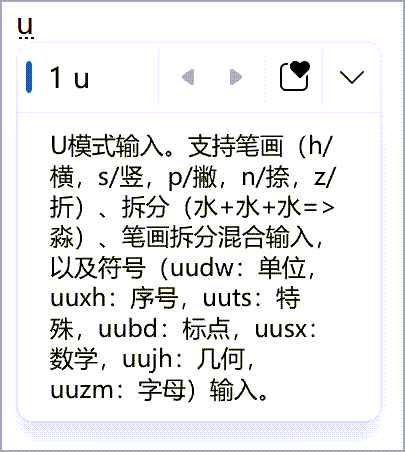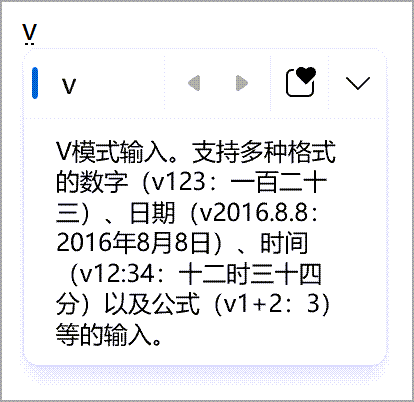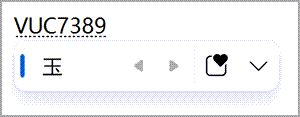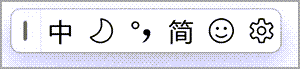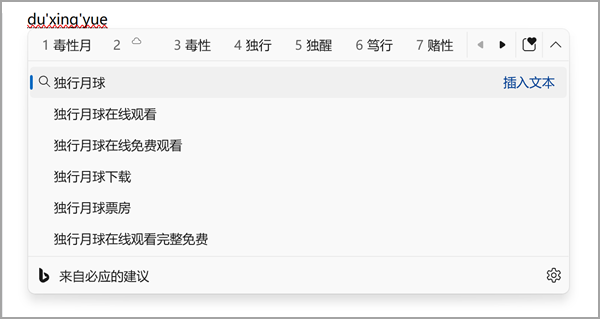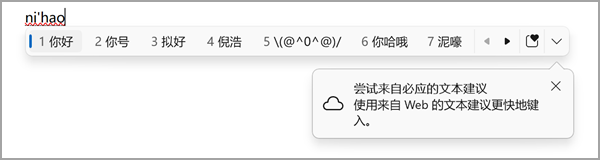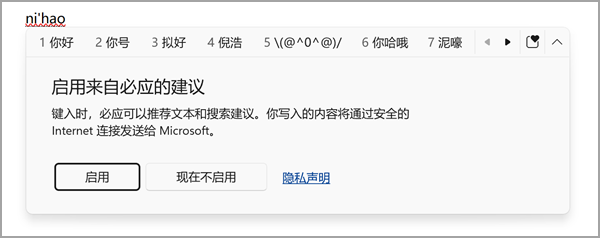Microsoft Simplified Chinese IME
Applies To
This article helps with using Microsoft Simplified Chinese Input Method Editor (IME) for both Microsoft Punyin and Microsoft Wubi including IME settings, features, and keyboard shortcuts.
Tip: This article uses links that open IME settings in the Settings app directly. To manually access IME settings in the Settings app, see Microsoft Pinyin/Wubi IME settings in this article.
User interface
The conversion candidate window offers candidates whose readings (Pinyin) match what is typed.
General operations
|
Press this key |
To do this |
|---|---|
|
Down arrow |
Move to the next candidate in the candidate window. |
|
Up arrow |
Move to the previous candidate in the candidate window. |
|
Left arrow |
Move the insertion point to the left in the input area. |
|
Right arrow |
Move the insertion point to the right in the input area. |
|
Space |
Select the currently focused candidate. |
|
Tab |
Expand and show text suggestions from Bing. |
|
Number key |
Select the corresponding candidate. |
|
Enter |
Close the candidate window without selecting any candidate. The entered text remains in the input area. |
|
Esc (Escape) |
Close the candidate window without selecting any candidate. The entered text is deleted from the input area. |
Other features
-
Double Pinyin can assign longer vowel groups to consonant keys as shortcuts and zh, ch, sh to vowel keys as shortcuts. In this way, when the input method expects a vowel, these shortcuts can be used to speed up typing. Find Double Pinyin settings in Microsoft Pinyin settings > General.
-
Fuzzy Pinyin helps input Chinese characters more accurately by allowing for slight variations in Pinyin input. It accounts for common mistakes or uncertainties in typing Pinyin and suggests the correct characters based on context. Find Fuzzy Pinyin settings in Microsoft Pinyin settings > General.
-
Trigger People name input with ; (semicolon) + R to help find characters used for people's names more easily. When in Double Pinyin mode, press Shift + ; (semicolon), then the R key. Find this feature in Microsoft Pinyin settings > Advanced.
-
U-mode input can be used to input Chinese characters based on their stroke or component, or to input a symbol. When in Double Pinyin Mode, U-mode can be triggered by pressing Shift + U. Find this feature in Microsoft Pinyin settings > Advanced.
-
V-mode input can be used to input Chinese format numbers, dates, times, formulas, and more. It also supports inputting Unicode and GB-18030 code points. When in Double Pinyin mode, V-mode can be triggered by pressing Shift + V. Find this feature in Microsoft Pinyin settings > Advanced.
IME offers an IME toolbar which offers an alternate way to quickly invoke specific IME functions. The IME toolbar is the replacement for the language bar in previous versions of Windows.
To open the IME toolbar, right-click the IME options icon in the system tray area of the taskbar, and then select IME toolbar.
Keyboard shortcuts
IME offers keys or combinations of keys to use IME functions.
|
Press this key |
To do this |
|---|---|
|
Shift |
Switch between English and Chinese mode. |
|
Shift + Space |
Switch character width between full-width and half-width. |
|
Ctrl + . (period) |
Switch between Chinese punctuation and English punctuation. Note: This key combination is only effective in Chinese mode. Shortcut keys can be managed in Microsoft Pinyin settings > Keys. |
Text suggestions from Bing
You can type even faster with text suggestions from Bing. IME gets the most relevant word from Bing and displays it with the cloud icon in the IME candidate window.
The integrated search suggestions give additional suggestions that are similar to what is seen on the Bing search page. You can either insert a suggestion as text or search it directly in Bing.
To turn on these features, select the chevron button at the right end of the IME candidate window and follow the instructions.
Alternately, the setting can be found in Microsoft Pinyin settings > Lexicon and self-learning.
-
For Windows 11, make sure Try text suggestions from Bing is switched On.
-
For Windows 10, make sure Cloud service is switched On.
Compatibility
Microsoft Pinyin IME is available in currently supported versions of Windows. If any issues are encountered with the current version of IME, IME supports a compatibility setting that allows using the previous version of IME instead. The previous version of IME can be enabled by turning on in Microsoft Pinyin settings > General > Use previous version of Microsoft Pinyin. IME continues to be improved, so consider filing feedback to help us deliver a great input experience to you.
User interface
The conversion candidate window offers candidates whose keystrokes (Wubi) match what is typed.
General operations
|
Press this key |
To do this |
|---|---|
|
Down arrow |
Move to the next candidate in the candidate window. |
|
Up arrow |
Move to the previous candidate in the candidate window. |
|
Left arrow |
Move the insertion point to the left in the input area. Note: The insertion point only moves to the left within the unconverted input area. |
|
Right arrow |
Move the insertion point to the right in the input area. |
|
Space |
Select the currently focused candidate. |
|
Number key |
Select the corresponding candidate. |
|
Enter |
Close the candidate window without selecting any candidate. The entered text is deleted from the input area. |
|
Esc (Escape) |
Close the candidate window without selecting any candidate. The entered text is deleted from the input area. |
IME offers an IME toolbar which offers an alternate way to quickly invoke specific IME functions. The IME toolbar is the replacement for the language bar in previous versions of Windows.
To open the IME toolbar, right-click the IME options icon in the system tray area of the taskbar, and then select IME toolbar.
Microsoft Pinyin/Wubi IME settings
The following methods can be used to open Microsoft Pinyin/Wubi IME settings:
Right-click on the IME options icon in the system tray area of the taskbar and then select Settings.
Navigate to Microsoft Pinyin/Wubi settings in the Settings app:
-
Select Start and then select Settings > Time & language > Language & region . Or Select the following Time & language > Language & region shortcut:Open Time & language > Language & region
-
In the Time & language > Language & region window, under the Language section, select the ellipses next to the desired Chinese simplified language, and then select Language options.
-
In the Time & language > Language & region > Options window, under the Keyboards section, select the ellipses next to either Microsoft Pinyin or Microsoft Wubi, and then select Keyboard options.
Note: If either Microsoft Pinyin or Microsoft Wubi aren't available in the Time & language > Language & region > Options window, they need to be added as a keyboard layout. For more information, see Manage the language and keyboard/input layout settings in Windows: Add a keyboard layout.
Support for Windows 10 will end in October 2025
After October 14, 2025, Microsoft will no longer provide free software updates from Windows Update, technical assistance, or security fixes for Windows 10. Your PC will still work, but we recommend moving to Windows 11.
-
Select Start and then select Settings >Time & language > Language . Or Select the following Language shortcut:Open Language
-
In the Language window, under the Preferred languages section, select the desired Chinese simplified language, and then select the Options button.
-
In the Language options: <Chinese Simplified> window, under the Keyboards section, select either Microsoft Pinyin or Microsoft Wubi, and then select the Options button.
Note: If either Microsoft Pinyin or Microsoft Wubi aren't available in the Time & language > Language & region > Options window, they need to be added as a keyboard layout. For more information, see Manage the language and keyboard/input layout settings in Windows: Add a keyboard layout.
Use the following Microsoft Pinyin or Microsoft Wubi shortcut to directly open the Microsoft Pinyin/Wubi settings in the Settings app:Open Microsoft PinyinOpen Microsoft Wubi
Note: If the above shortcuts don't go directly to the Microsoft Pinyin or Microsoft Wubi settings, then the corresponding keyboard layout probably isn't installed. To install the keyboard layout for either Microsoft Pinyin or Microsoft Wubi, see Manage the language and keyboard/input layout settings in Windows: Add a keyboard layout.
How can I give feedback?
If you encounter any problems or have suggestions regarding Microsoft IME, give us feedback through the Feedback Hub. Select one of the following options to open the Feedback Hub:
-
Right-click the IME options icon in the system tray area of the taskbar and then select Send Feedback.
-
Select the following Feedback Hub shortcut:Open Feedback Hub
Your feedback goes directly to our engineers working to improve IME. For more on steps for providing feedback, refer to the article Send feedback with the feedback hub app.