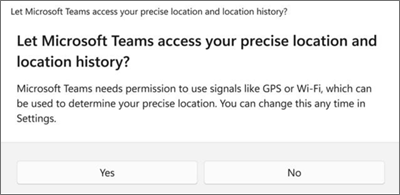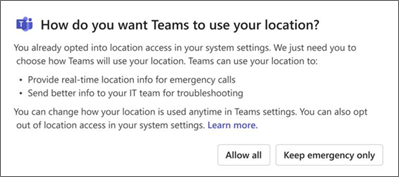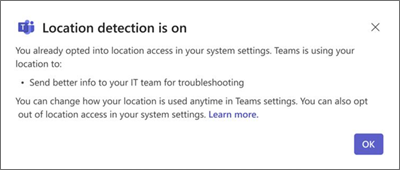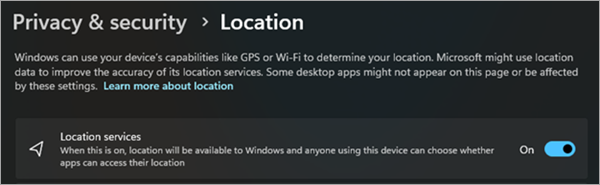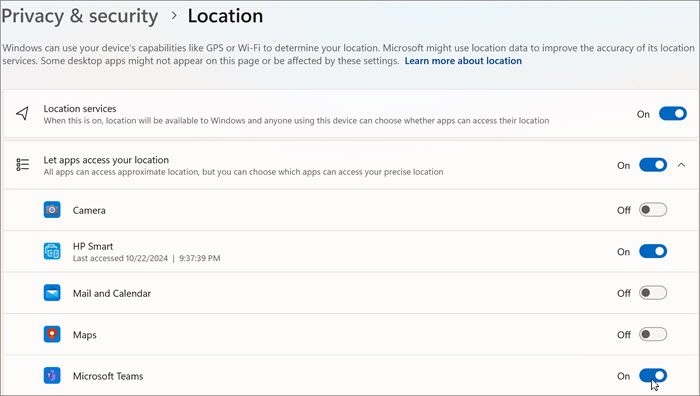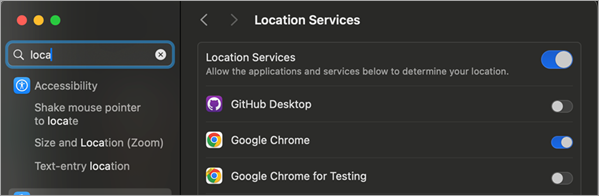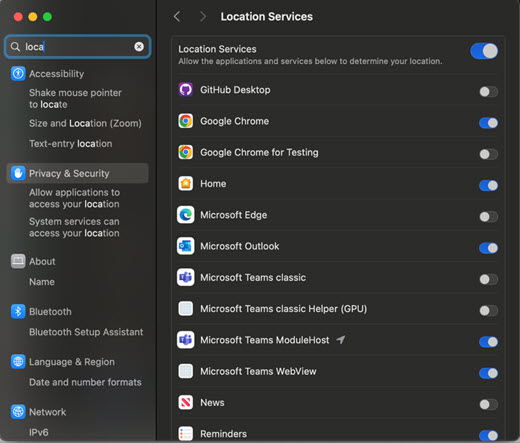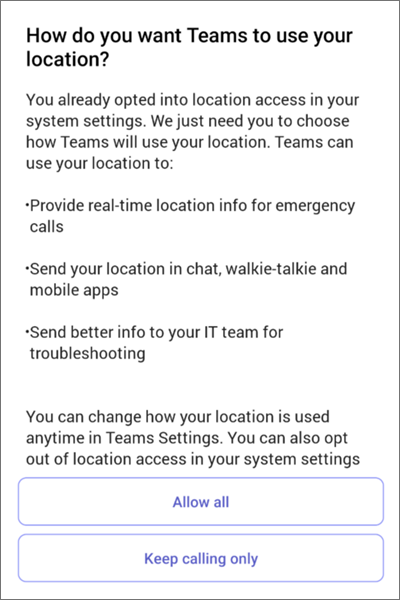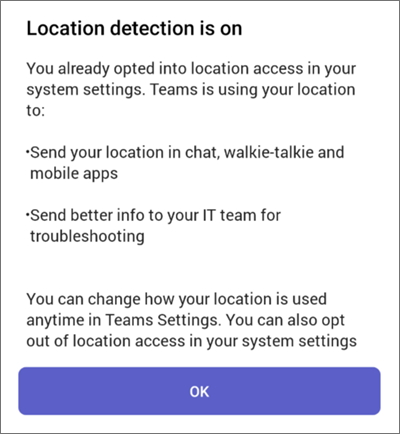Manage location sharing in Microsoft Teams
Applies To
In this article
Consent to location sharing on your operating system
Consent to location sharing on the Teams app
Turn on location services on your operating system
Allow the Teams app to access your location
Add, edit, or reset your emergency location in the Calls app
Consent to location sharing at the operating system level
Several features within Microsoft Teams rely on location sharing to work properly. You have the choice of when and how Teams can use your location data.
When you first log in to Teams, you’ll be prompted by your operating system to consent to let Teams access your precise location and location history.
If location access is managed by your IT Admin, you can still manually add your physical address for emergency calls via the Teams Calls app.
Turn on or off location services on your operating system
To enable or disable location services, you'll first need to provide location permissions to Teams within your OS settings.
-
Set your Windows location service and privacy settings.
Allow the Teams app to access your location
On Windows 11 Version 24H2 or higher:
-
Turn on Location services.
-
Turn on Let apps access your location.
-
Turn on Microsoft Teams.
Add, edit, or reset your emergency location in the Calls app
You can check your emergency location below the dial pad in Calls or at the bottom of the calls section in your Teams Settings.
Note: You can only edit your Emergency Location in Calls.
On the Teams dial pad, add, confirm, edit, or reset your emergency location.
-
Go to Calls on the left side of Teams.
-
Select Emergency location.
-
Select Edit.
-
Update your address.
In this article
Consent to location sharing on your operating system
Consent to location sharing on the Teams app
Turn on location services on your operating system
Allow the Teams app to access your location
Add, edit, or reset your emergency location in the Calls app
Consent to location sharing on your operating system
Several features within Microsoft Teams rely on location sharing to work properly. You have the choice of when and how Teams can use your location data.
When you first log in to Teams, you’ll be prompted by your operating system to consent to let Teams access your precise location and location history.
If location access is managed by your IT Admin, you can still manually add your physical address for emergency calls via the Teams Calls app.
Consent to location sharing on the Teams app
When you open Teams, you’ll be prompted to choose how you want the app to use your location.
-
Choose Allow all to grant Teams full location access for emergency calls and IT Admin insights.
-
Choose Keep emergency only to restrict location usage to emergency calling.
Notes:
-
It's strongly recommended to Allow all so that IT admins can continue to troubleshoot and address issues with the network.
-
You'll only see this prompt once, even if you turn location on or off.
Depending on the policies set by your admin, you might see a different version of this prompt.
You can change your location detection preferences at any time.
-
Go to Settings and more
Learn more about how your location data is used by visiting Windows location service and privacy.
Turn on location services on your operating system
To enable location services, you'll first need to provide location permissions to Teams within your OS settings.
-
Go to Settings.
-
Turn on Location Services.
Allow the Teams app to access your location
-
Turn on Location Services.
-
Turn on Microsoft Teams ModuleHost.
-
Turn on Microsoft Teams WebView.
Add, edit, or reset your emergency location in the Calls app
You can check your emergency location below the dial pad in Calls or at the bottom of the calls section in your Teams Settings.
-
Go to Calls on the left side of Teams.
-
Select your Current emergency location below the dial pad.
-
Add, confirm, edit, or reset your Emergency location.
Consent to location sharing on the Teams app
When you first open Teams, you’ll be prompted to choose how you want the app to use your location.
-
Choose Allow all to grant Teams full location access for emergency calls and IT Admin insights.
-
Choose Allow emergency only to restrict location usage to emergency calling.
Note: It's strongly recommended to Allow all so that IT admins can continue to troubleshoot and address issues with the network.
Depending on the policies set by your admin, you might see a different version of this prompt.
On devices managed by the organization, these settings are on by default and only the IT Admin can turn them off.
You can change your location detection preferences at any time.
-
Go to Settings
Learn more about how your location data is used for emergency calling and IT troubleshooting at Windows location service and privacy.
Turn on location sharing on your mobile device
Your location is required for emergency services and to make and receive PSTN calls in some regions.
-
To turn location sharing on or off after Teams has already been installed, go to Teams Settings on your device and Allow location access.
Note: Without location services, you won't be able to confirm your emergency location in Teams. Every emergency location you've confirmed is saved and doesn't need to be reconfirmed when returning. When you move to a new physical location, the Teams emergency location will change to reflect what location services detects.