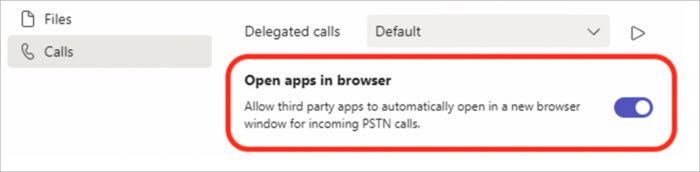Manage your call settings in Microsoft Teams
In Microsoft Teams for work or school, you can customize your call settings to manage delegates, set voicemail messages, and more. To learn more about managing call settings in Teams Free, see Calls and meetings in Microsoft Teams Free.
To access call settings in Teams:
-
Select Settings and more
-
Select Settings
-
Go to Calls
Delegates are trusted people who can make and receive calls on your behalf.
Note: To learn more about delegates, please visit Share a phone line with a delegate in Microsoft Teams.
-
To add or remove delegates, or to change their settings and permissions, select Settings and more
-
Under Manage delegates, select Add a delegate.
-
Start typing the name of the contact you'd like to add as a delegate and select their name from the dropdown.
When you add someone as a delegate, you'll see their permissions settings. If you want, you can enable your delegates to make and receive calls on your behalf, as well as let them change your call and delegate settings. To remove them as a delegate, select Delete next to their name.
To select the mic, speaker, and camera you want Teams to use for calls and meetings, select Settings and more
Under Audio settings
Under Video settings > Camera, select the camera you want Teams to use, and see a preview of that camera's video.
If you have multiple certified devices connected to your computer, you can set one as your secondary ringer, which means it'll ring when a call comes in.
To make a test call, select Settings and more
Choose Make a test call under Audio settings.
In a test call, you'll see how your mic, speaker, and camera are working. Follow the instructions from Test Call Bot and record a short message. The message will play back for you. After that, you'll get a summary of the test call, and you can go to your device settings to make changes.
Notes:
-
We'll delete your test recording immediately after the call. It won't be retained or used by Microsoft.
-
The test call feature is currently only available in Teams desktop app for Windows and Mac.
To set your call answering rules, select Settings and more
Choose how you want Teams to handle your incoming calls in the section for Call handling and forwarding.
Note: To learn more about forwarding your calls and setting call-answering rules, please visit Call forwarding, call groups, and simultaneous ring in Microsoft Teams.
To change your voicemail settings, select Settings and more
You will find all voicemail settings under Manage voicemail.
Voicemail greeting
To record a new voicemail greeting, select Record a greeting and follow the instructions to record your message.
Choose a language for your default greeting and Choose what happens when the call is redirected to voicemail by selecting from the dropdown menus.
Set up text-to-speech customized greeting by typing your greeting in the text box. If you’ve recorded a greeting, it will override this setting.
Manage your out-of-office voicemail by selecting when you want your greeting to play. You can also type your custom out-of-office greeting in the text box.
Call answer rules
To change how calls are handled once they reach your voicemail, go to Call answer rules. By default, Teams will play your voicemail greeting and allow the caller to record a message. You have some other options, though:
-
Let the caller record a message.
-
Let the caller record a message or be transferred to someone else.
-
End the call without playing your greeting.
-
Play your greeting and end the call.
-
Transfer the call to someone else.
If you choose an option that includes transferring the call, set the name or number where you want your calls to go under Where should they be transferred?
Choose how incoming calls appear
You can view incoming calls in a large or small window. Both can be resized during the call. Only the large window will show when you or someone else enables real-time text (RTT) or captions.
Select Settings and more
Under Viewing incoming calls, select Large window or Small window.
To set your preferred ringtones, select Settings and more
Under Call handling and forwarding, navigate to Choose a ringtone to select ringtones for your normal calls and forwarded calls.
The same ringtone options are available on desktop and mobile. Ringtones are set on a per-device basis, so you can select a different ringtone for desktop and mobile if you prefer.
The call waiting beep is a phone feature that provides a less intrusive tone when you’re in a call and a second call comes in. A tone plays every 5 seconds for the duration of an incoming call.
To enable this experience on Desktop:
-
Go to Settings and more
Note: On Teams Mobile (iOS and Android), call waiting beep is the default experience.
Select Settings and more
Select the toggle next to Teletypewriter mode to turn it on or off.
If enabled by your IT admin, you can choose to receive PSTN calls on third party apps that automatically open in your default web browser.
To adjust this setting in Teams:
-
Select Settings and more
-
Under Open apps in browser, turn the toggle on or off.
Note: This setting is only available if enabled by your IT admin.
To view and manage the numbers you've blocked, select Settings and more
Select Edit blocked contacts under Blocked contacts to see any numbers you've blocked and remove them from the list.
To block anonymous calls, select Block calls with no caller ID.
Note: Anonymous call blocking currently only works for Direct Routing clients. Calling Plan support is coming soon.
If you're a call queue agent, you can turn notifications off or on for each of your queues.
Go to Settings