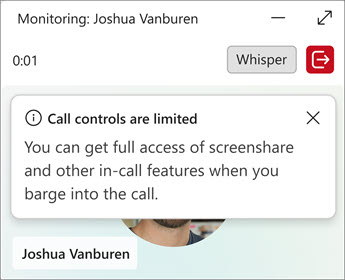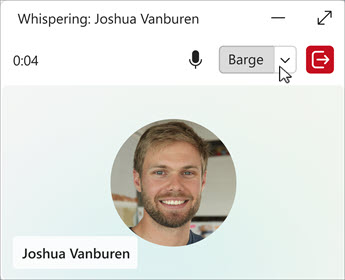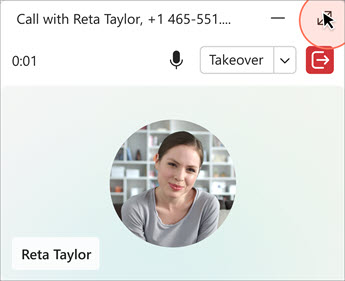Monitor and assist team members in the Queues app in Microsoft Teams
There are several features available when leads need to provide oversight or assistance to team members handling customer calls using the Queues app.
Leads can:
-
Monitor: Listen to the conversations team members are having with callers without being heard.
-
Whisper: Help team members during a call without the caller hearing.
-
Barge: Join a call in progress to assist both the team member and the caller.
-
Takeover: Remove a team member from a call and take over the conversation.
You must progress through each of these states to enter the next one. For example, to barge into a call, you must first enter Monitor state, then Whisper state, and then escalate to Barge.
Note: These features are available as part of the Queues app with the Voice Applications Policy enabled, which requires a Teams Premium license.
Monitor
-
In the Queues app, select the Call Queue tab, and find the call queue with the team member you want to monitor.
-
Look for the team member in the People tab in the Manage queue section on the left.
-
The team member should appear in the Opted-in section. If the team member is opted-out, hover over their name and select the Opt-in button.
-
Hover over the team member’s name and select the More options
-
Select the Monitor button. Alternatively, you can also select the team member’s name and then select the Monitor button on the right side of the screen.
-
Once you’ve started monitoring, you’ll see that the monitor session has started when a small monitor window appears at the bottom right of the screen. You’ll automatically start monitoring the next call your team member accepts for this call queue. Depending on which settings your admin turns on, the team member sees a notification that their call is being monitored.
-
End your monitoring session at any time by selecting End monitoring.
Note: Leads can’t monitor other leads, even if they’re also agents.
Whisper
While monitoring, you can enter Whisper mode to advise your team member without the customer hearing.
-
To do this, select Whisper at the top of the call window. This transitions you from monitor to whisper state.
-
In whisper state, your team member can hear you, while the caller won't.
You now have the option to stay on the call in whisper state, return to monitoring, leave the call, or barge in, where you can speak to both your team member and the caller.
Barge
-
To be able to speak to both your team member and the caller, select Barge at the top of the call window.
-
From here, you have the option to return to previous states by selecting Whisper or Monitor from the dropdown menu at the top of the call window. To remove yourself from the call completely, select End monitoring.
Takeover
-
To provide one-on-one support to the caller, select Takeover. Your team member is dropped from the call and removed from the chat thread, and your monitoring session ends.
-
You can’t return to monitoring once you take over the call. To do so, you’ll need to start a new session with your team member.
-
Select Leave to end the call.
Notes:
-
Recording is available to leads while in the takeover state. If leads record while in barge state, they won't have access to the recording in the chat. If a team member or the caller records in monitor, whisper, or barge, leads won't have access to the recording.
-
Leads who are also team members must be opted out to be auto-joined to MWBT calls. Otherwise, they'll receive a normal call from the call queue, not from their team member.
-
Call history is not available for MWBT calls for leads. Team members and callers receive the call history as expected.
-
If you're a lead using VDI 1 (virtual desktop infrastructure), you’ll see a normal call notification instead of auto-joining a team member’s call. If you're using VDI 2, you'll auto-join.