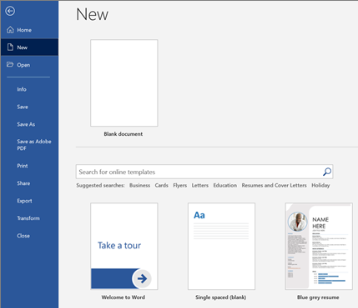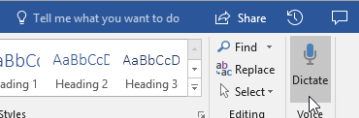Write great papers with Microsoft Word
You may already use Microsoft Word to write papers, but you can also use for many other tasks, such as collecting research, co-writing with other students, recording notes on-the-fly, and even building a better bibliography!
Explore new ways to use Microsoft Word below.
Getting started
Let’s get started by opening Microsoft Word and choosing a template to create a new document. You can either:
-
Select Blank document to create a document from scratch.
-
Select a structured template.
-
Select Take a tour for Word tips.
The basics
Next, let’s look at creating and formatting copy. You can do so by clicking onto the page and beginning to type your content. The status bar at the bottom of the document shows your current page number and how many words you've typed, in case you’re trying to stay maintain a specific word count.
-
To format text and change how it looks, select the text and select an option on the Home tab: Bold, Italic, Bullets, Numbering, etc.
-
To add pictures, shapes, or other media, simply navigate to the Insert tab, then select any of the options to add media to your document.
-
Word automatically saves your content as you work, so you don’t have to stress about losing your progress if you forget to press Save.
Cool stuff
Here are some of the advanced tools you can try out while using Microsoft Word.
Type with your voice
Have you ever wanted to speak, not write, your ideas? Believe it or not, there’s a button for that! All you have to do is navigate to the Home tab, select the Dictate button, and start talking to “type” with your voice. You’ll know Dictate is listening when the red recording icon appears.
Tips for using Dictate
-
Speak clearly and conversationally.
-
Add punctuation by pausing or saying the name of the punctuation mark.
-
If you make a mistake, all you have to do is go back and re-type your text.
Finding and citing sources
Get a head start on collecting sources and ideas for a big paper by searching key words in Researcher in the References tab of your document.
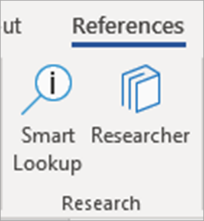
Researcher uses Bing to search the web and deliver high-quality research sources to the side of your page. Search for people, places, or ideas and then sort by journal articles and websites. Add a source to your page by selecting the plus sign.
As you write, Researcher saves a record of your searches. Just select My Research to see the complete list.
Citations
Keep track of all your sources by using Word's built-in bibliography maker. Simply navigate to the References tab.
-
First, choose the style you want your citations to be in. In this example, we’ve selected APA style.
-
Select Insert Citation and Add New Source.
-
In the next window, choose what kind of work you’re citing—an article, book, etc.—and fill in the required details. Then select OK to cite your source.
-
Keep writing. At the ends of sentences that need sources, select Insert Citation to keep adding new sources, or pick one you already entered from the list.
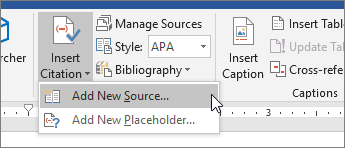
As you write, Word will keep track of all the citations you’ve entered. When you’re finished, select Bibliography and choose a format style. Your bibliography will appear at the end of your paper, just like that.
Make things look nice
Make your report or project look extra professional in the Design tab! Browse different themes, colors, fonts, and borders to create work you're proud of!
Illustrate a concept with a chart or a model by navigating to the Insert tab and choosing SmartArt. In this example, we chose Cycle and filled in text from the writing process to make a simple graphic. Choose other graphic types to represent hierarchies, flow charts, and more.
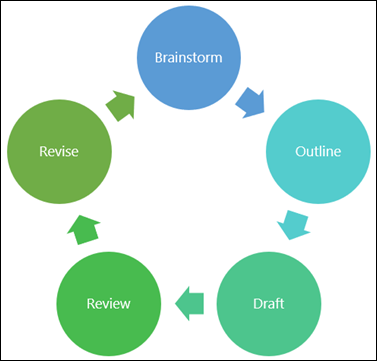
To insert a 3D model, select Insert > 3D Models to choose from a library of illustrated dioramas from different course subjects and 3D shapes.
Invite someone to write with you
If you’re working on a group project, you can work on a document at the same time without emailing the file back and forth. Select Share at the top of your page and create a link you can send to other students.
Now, everybody can open the same file and work together.