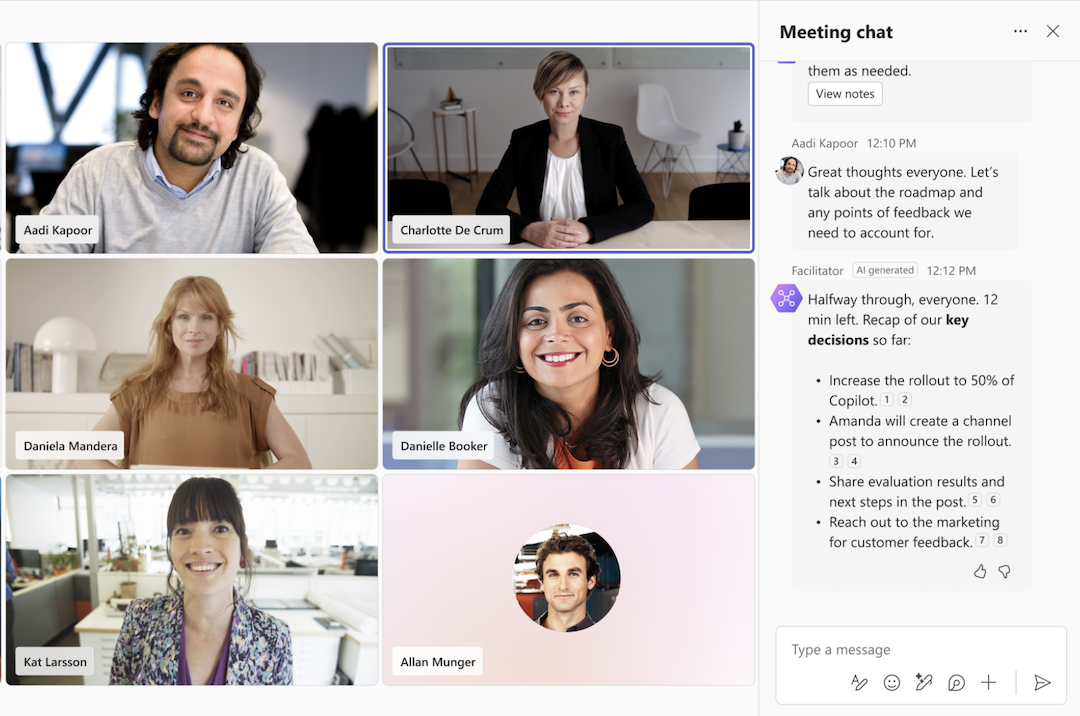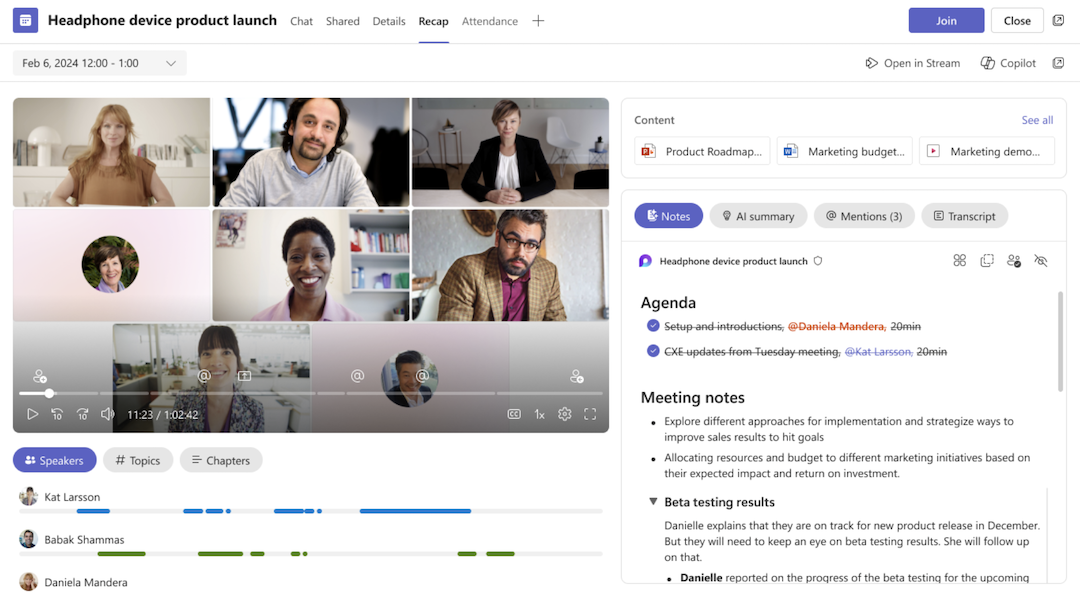Facilitator in Microsoft Teams meetings
Applies To
The Facilitator agent works within Teams meetings for more effective collaboration, including the following features:
-
Generates real-time AI-generated notes during meetings, allowing everyone to co-author and collaborate seamlessly.
-
Summarizes key decisions and open questions from meeting discussion.
-
Answers open-ended questions in the meeting chat from the meeting participants.
-
Documents insights from the meeting discussion.
-
Checks for a meeting agenda from the meeting invite and the meeting notes Loop component and then send the agenda in the meeting chat so all participants are aware of the topics to be discussed.
-
Prompts participants to define meeting goals if no agenda is detected.
-
Helps the discussion stay on agenda and on time by showing topics in an agenda timer with time allocations and marking when a discussion has started for a topic.
-
Manages time by starting and showing a countdown timer to all participants, alerting users when the timer ends to help the meeting stay on track.
-
Alerts participants when the meeting runs over the scheduled end time and help users schedule necessary follow-up meetings.
-
@mentions absent participants in the meeting chat when they've been mentioned multiple times during the meeting.
Important: Only Microsoft 365 Copilot licensed users can add Facilitator to a meeting or turn it on during a meeting. However, any meeting participant (excluding external participants) can see all real-time updates in Chat and Notes.
The following Facilitator agent features are available as part of the public preview program and might undergo further changes before being released publicly.
-
Ask Facilitator to create a loop or word document based on the conversation.
-
Ask Facilitator to help manage your tasks by @mentioning Facilitator to create, update, or query for tasks related to that meeting.
-
Tasks created by Facilitator will automatically sync to a meeting plan associated with that meeting instance.
To get access to these and other upcoming features, switch to Teams public preview.
Add Facilitator to a meeting invite
There are three potential ways you can add Facilitator to a meeting through its meeting invite:
Once Facilitator is turned on, your meeting is automatically transcribed.
Note: Facilitator can only be added to scheduled meetings, and can't be added to channel meetings, instant meetings, or Teams calls.
Use the Facilitator toggle
-
Go to Calendar on the left side of Teams.
-
Select
-
Turn on the toggle next to Facilitator in the meeting invite.
Use the Turn on option for Facilitator
If you don't see a Facilitator toggle in the meeting's invite options, complete the following steps instead.
-
Go to Calendar on the left side of Teams.
-
Select
-
Next to the Teams meeting toggle, find the Facilitator is off for this meeting text.
-
Select Turn on next to the Facilitator is off for this meeting text.
Use the Meeting options pane
You can also add Facilitator to a meeting invite by changing the meeting's options.
-
In the meeting invite, select
-
On the Meeting options pane, select Copilot and other AI from the left-side menu.
-
Check that the Facilitator toggle is turned on.
-
Select the Apply button.
Create an agenda for the meeting
Facilitator will automatically search for an agenda in the meeting description and the Loop meeting notes file. In order for Facilitator to extract an agenda from meeting notes or the meeting invite, complete the following steps:
-
Write an agenda in the meeting description or the meeting notes Loop component before the meeting starts.
-
Turn Facilitator on during scheduling or at the start of the meeting.
-
Facilitator will read the agenda and send a message in chat.
The agenda can also be provided by @mentioning Facilitator in chat during the meeting.
For example, "@Facilitator, here's the agenda: introductions (5 minutes), product discussion (25 minutes)."
Add Facilitator during a meeting
-
Select More actions
-
Select Turn on Facilitator from the menu.
When you turn on Facilitator, you'll be asked to select a language if a language for the meeting hasn't already been selected.
Once Facilitator is on, your meeting is automatically transcribed, and content capturing continues as long as the transcript is on. If the transcript is turned off, content capturing stops until the transcript is turned back on.
The Notes icon in meeting controls will change to
Note: Mobile meeting participants can see live notes being generated. Only meeting participants who are organizers or presenters and on web/desktop can turn on or off Facilitator during a meeting.
Turn off Facilitator during a meeting
-
Select More actions
-
Select Turn off Facilitator from the menu.
Turning off Facilitator stops automated notetaking but won't remove notes that have already been taken.
Use an agenda to keep the meeting on track
Facilitator will automatically track the agenda when an agenda is found in the meeting invite or meeting notes, or when an agenda is provided in chat.
-
To start tracking, @mention Facilitator and provide the agenda. For example, "@Facilitator, here's the agenda: introductions (5 minutes), product discussion (25 minutes)."
-
To edit the agenda, @mention Facilitator and ask it to make the change. For example, "@Facilitator, add 'Strategy review' to the agenda for 15 minutes."
Facilitator helps participants keep track of time against those agenda items by sharing the agenda in a timer on the meeting stage. If the agenda has time allocations, the timer will help keep track of time for each topic.
Facilitator listens to the meeting discussion and marks topics with a checkmark once the discussion for that topic has started.
-
Facilitator marks topics with checkmarks at intervals during the meeting, not immediately after the discussion has started.
Ask Facilitator to start a timer
You can also ask Facilitator to start a timer that isn't tied to the meeting agenda.
-
In the meeting chat, @mention Facilitator and ask it to start a timer.
-
For example, "@Facilitator, add a timer for five minutes."
-
-
Facilitator begins a timer during the meeting.
-
You can also @mention Facilitator for actions such as resetting, pausing, and stopping the timer.
Take notes with Facilitator on mobile
Instantly capture, transcribe, and organize in-person meeting notes—complete with speaker distinction and actionable recaps—directly from your mobile device.
To take notes with Facilitator:
-
Make sure your device has the latest version of Teams installed. Visit the Apple app store for updates.
-
Open the Teams mobile app.
-
Tap Calendar
-
Tap Meeting
-
Tap Take notes with Facilitator.
-
Turn off native iOS voice isolation features:
-
During a call, swipe down from the top-right corner of your screen to open the Control Center.
-
Tap Mic Mode.
-
Select Standard.
-
Your iOS voice isolation settings will persist across future meetings.
-
Make sure your device has the latest version of Teams installed. Visit the Google Play store for updates.
-
Turn off native Android voice isolation features:
-
Refer to the manufacturer-specific steps to turn off the feature or set to Standard mode.
-
-
Open the Teams mobile app.
-
Tap Calendar
-
Tap Meeting
-
Tap Take notes with Facilitator.
It may take a few minutes for live notes to generate as spoken content is gathered. After the meeting ends, you’ll be able to view the notes or get a shareable link. To access the notes later, as well as Copilot, open the meeting in your calendar or chat list and view the recap.
To learn more about meeting notes in Teams, see Take meeting notes in Microsoft Teams.
Review AI-generated content after a meeting
Any content generated by Facilitator during the meeting can be accessed both through meeting chat and meeting notes in Recap after a meeting ends.
-
Go to Chat on the left side of Teams.
-
Select a meeting chat where you turned on Facilitator.
-
Select Recap at the top of the meeting chat. You can also open the meeting chat and select View recap from the meeting thumbnail.
-
Select
AI-generated meeting notes are stored in a Microsoft Loop page, and any meeting participant can edit the Loop page before, during, or after the meeting, as well as edit the AI-generated notes during and after the meeting. In addition to the real-time AI-generated notes in the Notes tab, the AI summary tab includes a full-transcript summary generated after the meeting.
Ask questions to Facilitator in a meeting chat
Facilitator acts as a collaborative team member in the meeting chat and can help search the web and answer questions about the conversation in the meeting. Just mention @Facilitator to:
-
Get quick summaries to catch up.
-
Ask questions about the meeting/chat or shared documents.
-
Find answers about the conversation or general topics.
-
Keep the team updated with key insights.
-
Search the web for relevant information to share.
-
Ask questions about the agenda and time.
Manage your tasks
Note: Managing tasks with Facilitator is available as part of the public preview program and might undergo further changes before being released publicly. To get access to these and other upcoming features, switch to Teams public preview.
Facilitator can help you manage tasks from a meeting. In addition to the tasks that Facilitator is automatically capturing during the meeting, you can ask Facilitator directly through the meeting chat to create, edit, and assign other tasks, which sync to Planner. You can also query for specific tasks or all tasks related to that meeting.
Create a document
Note: Creating a document with Facilitator is available as part of the public preview program and might undergo further changes before being released publicly. To get access to these and other upcoming features, switch to Teams public preview.
Facilitator can create a Word or Loop document based on a particular topic from the meeting by typing @Facilitator, along with the request. Facilitator will also offer to assist when document creation is being discussed. In these cases, you'll have to accept and acknowledge Facilitator to generate that draft.