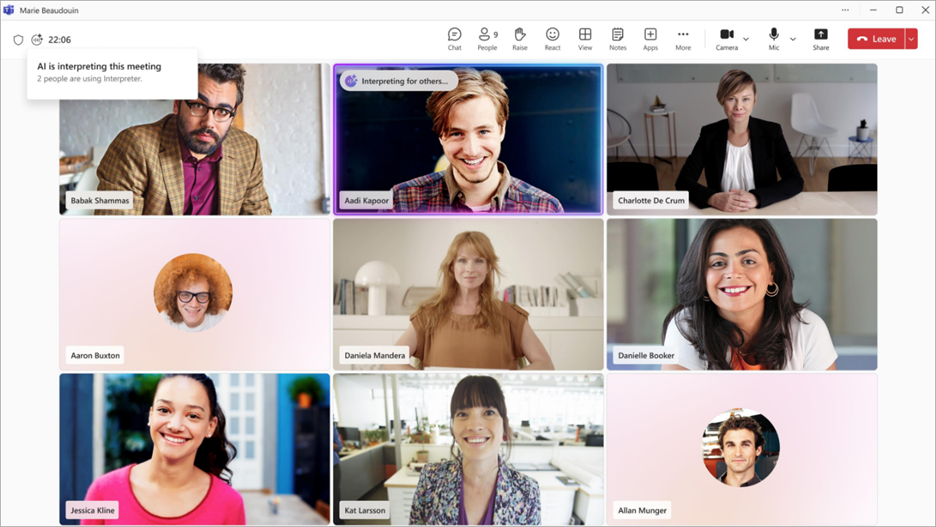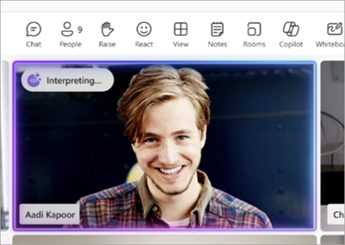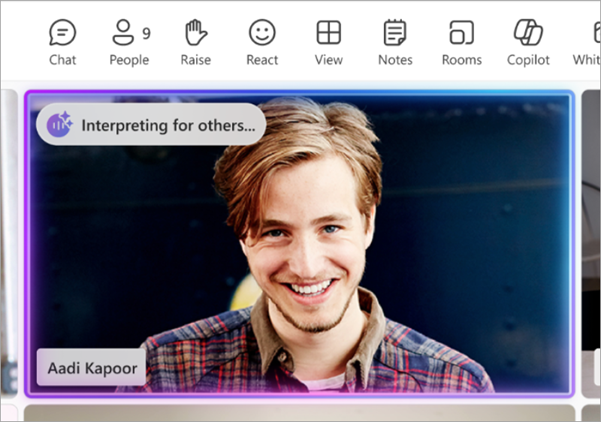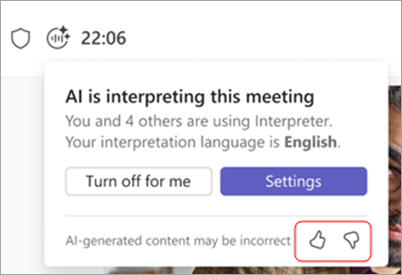Interpreter in Microsoft Teams meetings
Note: 20 hours of interpretation are included per user per month with a Microsoft 365 Copilot license. Access beyond the hours included is subject to available capacity.
Remove language barriers in multilingual Microsoft Teams meetings with the Interpreter agent. The interpreter agent helps participants speak and listen in their preferred languages through real-time speech-to-speech interpretation.
In this article
Interpreter in meetings
Make meetings more inclusive with the Interpreter agent when participants don't share a common language. Interpreter is ideal for meetings where participants speak different languages and you’d traditionally rely on a human interpreter.
Interpreter helps bridge communication gaps by translating speech into each participant's preferred language—allowing everyone to speak and listen in the language they’re most comfortable with and fully engage in the conversation.
When you turn on Interpreter during a Teams meeting, you’ll be able to hear Interpreter translate other participants into your preferred language.
Interpreting...:When someone speaks in a language other than your preferred language, you’ll hear the translation over the original speaker’s audio. You’ll also see an indicator on the original speaker’s video feed that shows their speech is being translated.
Interpreting for others...: When you speak in a language different from other participants' preferred languages, they'll hear your speech translated into their chosen languages. An indicator on your video feed will show that your speech is being translated for others.
Additionally, after you've finished listening to interpreted audio, f others are still listening in their preferred languages, you'll see an indicator prompting you to wait until everyone has finished listening before speaking again.
People who don’t have Interpreter turned on will also see an indicator that someone’s speech is being translated. This provides everyone with a visual cue to let translation finish before they unmute and start speaking.
Supported languages
Interpreter currently supports the following languages: English, Spanish, Portuguese, Japanese, Simplified Chinese (Mandarin), Italian, German, French and Korean.
Notes:
-
Some spoken languages can be recognized by Interpreter, but interpretation accuracy isn't guaranteed.
-
Regardless of the input language, the interpretation output will always be in one of the supported languages listed above.
Turn on Interpreter
Turn on Interpreter in meetings with up to 1,000 participants, where multiple languages are being spoken.
To turn on Interpreter:
-
Select More actions
-
Select Language and speech
-
In Interpreter settings:
-
Select the language you want Interpreter to translate into from the Listen to meeting in dropdown menu.
-
Adjust the Balance volume slider to hear more original or interpreted audio.
-
Choose the voice you want other participants to hear your interpreted speech in from the Choose your voice when interpreted options. To learn more about voice simulation, see Voice simulation in Interpreter.
-
-
Select Turn on.
To adjust Interpreter settings or turn off Interpreter, select the Interpreter indicator in your meeting window.
Select Manage settings to open Interpreter settings or Turn off for me to turn Interpreter off for yourself.
To turn on Interpreter:
-
Tap More
-
Tap Turn on Interpreter
-
In Interpretation language, tap the language you want Interpreter to translate into.
-
In Interpretation audio:
-
Adjust the Balance audio slider to hear more original or interpreted audio.
-
Choose the voice you want other participants to hear your interpreted speech in from the Your voice representation options. To learn more about the Simulate my voice option, see Voice simulation in Interpreter.
-
-
Tap Turn on Interpreter.
To adjust Interpreter settings, tap More
To turn off Interpreter, tap More
When you turn on Interpreter, multilingual speech recognition will also be turned on automatically, allowing participants to set their spoken and translated languages. Multilingual speech recognition can be turned on independently of Interpreter by the Teams Premium or Copilot organizer in the meeting options.
Notes:
-
Interpreter settings will persist through your future meetings.
-
Interpreter isn’t currently supported in ad-hoc meetings or calls, meetings using Microsoft Teams Rooms with personal devices, town halls, webinars, or Teams Free meetings.
Voice simulation in Interpreter
When you use Voice simulation in Interpreter, translated speech is generated in your own voice, so other participants will hear translations as if you're speaking their language directly. Short segments of your speech are briefly analyzed by the system in real time to simulate your unique tone, style, and voice characteristics.
Voice samples or biometric data are never stored. AI instantly creates a natural-sounding voice in the selected language, preserving your authentic tone, pitch, and speaking style without exaggerating emotions. This ensures a familiar and seamless multilingual conversation experience.
Data privacy
Voice data is processed immediately, in real time, without ever storing your voice samples or biometric information. To learn more, see Manage Interpreter agent for your organization.
Voice simulation policy and settings
If your IT admin has turned on the Voice simulation policy, the setting Simulate my voice will be turned on automatically. If the policy isn't turned on, your speech will be translated using a default automated voice.
To manage your voice preferences during a meeting:
-
Select More actions
-
Select Language and speech
-
In Choose your voice when interpreted, select:
-
Simulate my voice for others to hear your translated speech presented in your simulated voice.
-
Automated voice for others to hear your translated speech presented in a default automated voice (e.g., Ava).
-
-
Select Confirm.
Best practices for Interpreter
Follow these best practices for a smooth, effective multilingual meeting experience:
When to use Interpreter
-
In meetings without a common language: ideal when participants don't share a common language.
-
In structured discussions: best for structured conversations where one person is speaking at a time.
Tips for effective multilingual communication
-
Speak one language at a time. Stick consistently to a single language, especially if you're bilingual.
-
Be clear and concise. Use short sentences, pause frequently, and simplify technical language to improve interpretation accuracy.
-
Raise your hand. Select Raise
-
Allow interpretation to finish. Look out for visual indicators showing that others have finished listening to interpretation before continuing or changing topics.
-
Support your message visually. Share your screen or use chat features to provide additional context (links, screenshots, documents).
-
Turn on your camera. Visual cues can create a more engaging and natural multilingual conversation.
Meeting setup recommendations
-
Ensure the meeting organizer has either a Microsoft 365 Copilot or Teams Premium license. Turn on multilingual speech recognition in your meeting options so all participants can individually select their spoken languages and translation settings for live captions for clear communication with or without Interpreter.
-
Easily catch up on key discussions through intelligent meeting recap, now supporting multilingual meetings. After the meeting, your recap is automatically generated in the translation language you selected for live transcription and captions.
Interpreter limitations
-
Meeting recordings only capture the original meeting audio and don’t include interpretation audio.
-
Translated transcripts are only available live during the meeting. After the meeting ends, only the original (spoken) language is shown in the transcript.
-
Interpreter isn’t optimized for meetings with rapid exchanges, interruptions, or overlapping dialogue, as the translation may take longer than the original speech, making it harder to follow and respond naturally.
-
Interpretation of people’s names, genders, or technical terms may be inaccurate.
FAQ
How does voice simulation work?
If you turn on voice simulation, Interpreter will sample brief segments of your voice to simulate your tone, style, and voice characteristics. When Interpreter translated your speech for others, people will hear the translation in your simulated voice. Turn off voice simulation anytime and choose a different voice style in Interpreter settings.
Voice simulation only processes your voice in real time and doesn't store your biometric data or add emotional sentiment beyond what's being spoken. If you can't access Interpreter, contact your IT admin.
What technology powers Interpreter?
The Interpreter agent in Teams enables real-time speech-to-speech (STS) translation using Azure AI Services. It automatically detects spoken languages in a meeting and support multi-speaker, multilingual conversations.
How it works:
-
Speech Recognition (ST): Converts spoken language into English text.
-
Translation (MT): Translates English text into the selected language(s).
-
Voice Generation (TTS): Produces translated speech in the target language. It can simulate the speaker’s voice or use a predefined voice based on their preference and IT admin policy.
-
A bot transmits meeting audio for cloud-based processing and returns translations instantly.
Does Interpreter support meetings with people from other orgs?
Yes. People from other orgs can use Interpreter if they join from verified M365 accounts with valid M365 Copilot licenses. People joining anonymously or as guests can't use Interpreter because their identities and license statuses can't be verified.
Submit feedback
We’re always looking for ways to improve features. To provide feedback, select the Interpreter indicator
Add your feedback and select Submit to send your comments directly to Microsoft.
Related topics
Multilingual speech recognition in Microsoft Teams