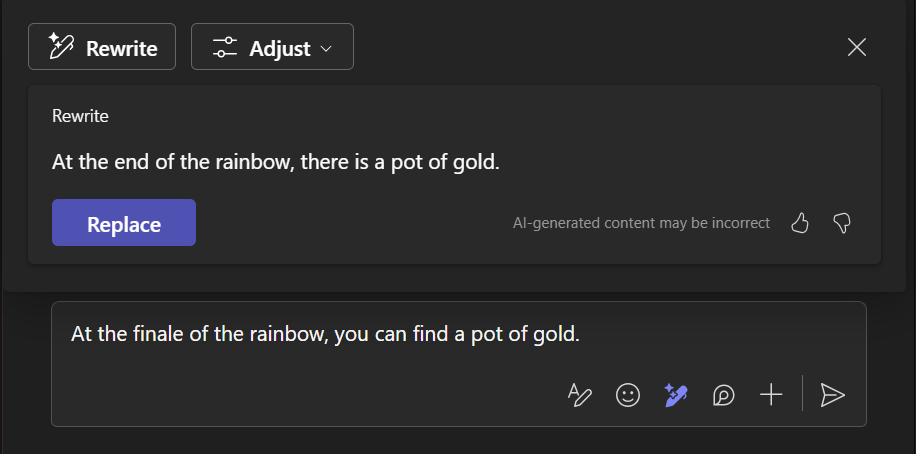Rewrite and adjust your messages with Copilot in Microsoft Teams
Applies To
Improve your communication by using Copilot in Teams. The compose box now includes Copilot to help you rewrite and edit chat and channel messages, adjusting tone and length, across all your communications in Teams.
Use Copilot before sending a message
To use Copilot in a chat or channel:
-
Write your message in the compose box at the bottom of the chat or channel.
-
You can also rewrite and adjust a specific selection of your message, rather than the whole thing. The following steps will apply to the text section you've selected.
-
-
Select
-
The Rewrite tool generates another version of your message that improves its grammar and style. You can rewrite your message 10 times, each time generating another version. To navigate between versions, use the left and right arrows below the text.
-
The Adjust tool lets you choose from the menu options to change the length and style of your message. You can choose between these options:
-
Make it: concise / longer
-
Make it sound: casual / professional / confident / enthusiastic
-
Customized
-
-
-
To personalize your message's tone, select Adjust, and then Customized. Try custom tones like: instructive, joyous, engaging.
-
If you'd like to go with your original message and reject the suggestions, select X at the top right of the Copilot window.
-
When you're satisfied with the new message, select Replace.
-
Once you've replaced the original message, select
Use Copilot after sending a message
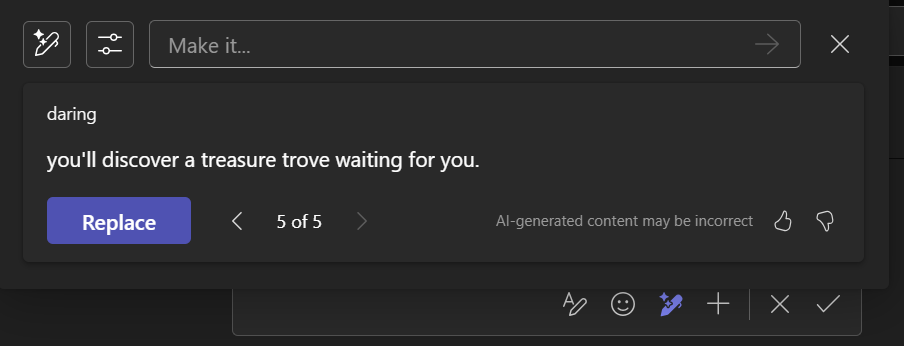
To edit a sent message using Copilot in a chat or channel:
-
Hover over the message you want to rewrite and select
-
Select
-
Press Enter to save your edits and send the message.
Related topics
Use Copilot in Microsoft Teams chat and channels
Get started with Copilot in Microsoft Teams meetings