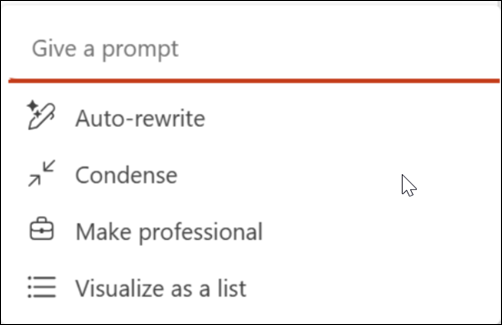Elevate your presentation game with Copilot's text rewrite feature in PowerPoint
Applies To
Copilot's rewrite feature in PowerPoint can help you rephrase selected text based on length, tone, style, and more.
Note: The feature is available to customers with a Microsoft 365 Copilot (work) license. For information about how to get Copilot see Where can I get Microsoft Copilot?
Using the PowerPoint Rewrite Feature
-
Select the textbox containing the text you want to rephrase.
-
Select the pen button that appears.
-
Choose one of the options: Custom prompt, Auto-rewrite, Condense, Make professional, or Visualize as a list.
-
Custom prompt: Tell Copilot in your own words how you want to revise your text. For example, you could say "Make this funny and easy to read."
-
Auto-rewrite: Ideal for general improvements in grammar, spelling, and clarity.
-
Condense: Best for summarizing text while preserving the original tone.
-
Make professional: Suitable for making text sound more professional without changing its length.
-
Visualize as a list: Best for summarizing your paragraph in bullet points.
-
-
Review the suggested changes and select Keep it if you're happy with them.
-
If you want Copilot to try again, select the Regenerate button.
-
If you want Copilot to try again with new instructions, write in the text box how you would like the text to be rewritten.
Learn more
Add a slide or image to your presentation with Copilot in PowerPoint