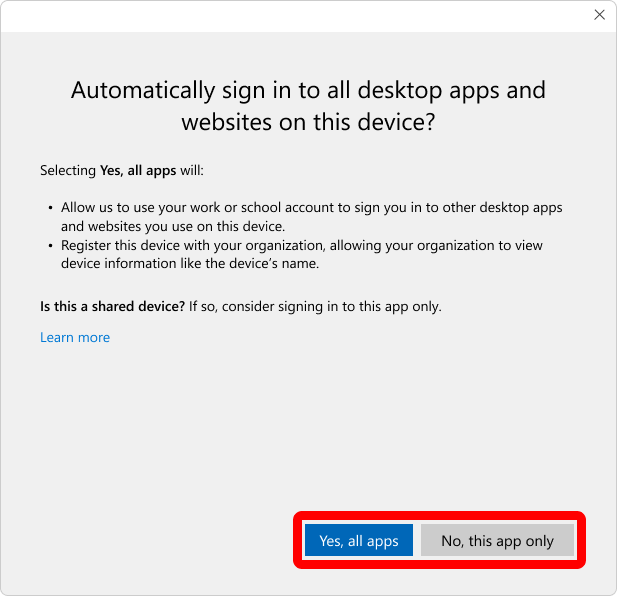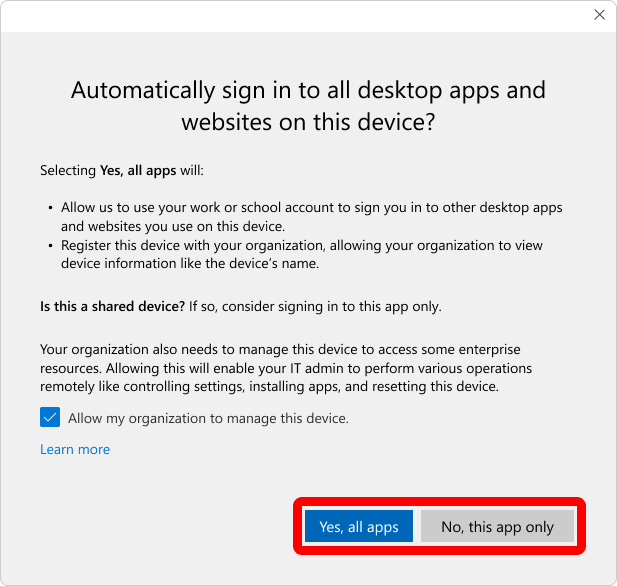Add Your Work or School Account to a Windows Device
Applies To
Adding a work or school account to Windows is a straightforward process that enhances your access to organizational resources and services. This article provides an overview and answers to some frequently asked questions (FAQ) about adding a work or school account to your Windows device using applications such as Microsoft Outlook or Edge.
Overview
When you add a work or school account to your PC through an application, you are prompted with a page, called Entra account registration page. The content of the page depends on whether your organization implemented a device management solution:
-
In the standard flow, you add your work or school account through an application like Microsoft Edge. This process involves entering your organization account's credentials and possibly completing multi-factor authentication
-
If your organization uses a device management solution, the process includes additional steps to ensure that your PC complies with corporate policies. This setup ensures that your device meets security requirements, such as encryption and data protection, and allows IT administrators to manage and secure your device remotely
Note: The Entra account registration page only appears when using Microsoft Entra accounts.
The Entra account registration page is shown when you're trying to access protected resources through an app. The page is where you decide if you want to add your account to the device. When an app like Outlook tries to access a protected resource, you see the Entra account registration page requesting you to add your account to the device. Adding your account to the device gives you the ability to seamlessly sign in to all your desktop apps. It also provides you with more security features.
Your account becomes accessible to all desktop and web applications that use your work or school account for sign-in. In many cases, these applications automatically use your work or school account without requiring any interaction, so you don't need to enter your credentials when you open them.
This device is also registered in your organization's directory. Once this device is registered, basic information about the device is exposed to other users in your organization.
Note: Background activity that utilizes your work or school account often occurs on your device to provide various services. This activity can originate from applications, Windows services, and scheduled tasks.
The following information about your device is exposed in your organization's directory. Other users in your organization might be able to see:
-
Name of your device
-
If your device is enabled
-
Operating system and version number
-
Join Type. For example: Microsoft Entra registered
-
Device Owner's name
-
Device Management Configuration
-
Security settings management
-
Device Compliance status
-
Device Registration Date
-
Last Active
You're signed in to the individual app that you're currently trying to sign in to. Your account isn't added to the device, and it isn't shown in Windows Settings under Accounts. You aren't signed in to other apps.
The device isn't registered in your organization's directory, and its information isn't exposed to other users in your organization.
-
In the Settings app on your Windows device, select Accounts > Access work or school or use the following shortcut:
-
Select your account > Disconnect
If you don't have access to the device you signed in to, go to https://myaccount.microsoft.com/device-list, expand the details of the device, and select Disable lost device.
Device management
A device management solution lets the IT department of your organization manage security settings and applications on your personal or corporate device. It's how organizations make sure only devices that are up to date and configured with required security policies are able to access apps and resources.
If your company enables device management, you are prompted with the following version of the Entra account registration page. You can enroll in device management by checking the Allow my organization to manage this device checkbox.
Device management isn't activated:
-
If you select No, this app only, device management isn't activated even if the checkbox is checked. The device isn't registered in your organization's directory, and it doesn't become managed by your organization
-
Device management can only be turned on if you select Yes, all apps
Your account becomes available to all desktop apps, websites, and services on the device. The device is also registered but not enrolled in device management. Once this device is registered, basic information about the device is exposed to other users in your organization.
Note: Your organization might require device management for your PC to access some applications or resources. Without device management, you might not have access.
Once enrolled in device management, an administrator can perform various operations, including:
-
Install applications on devices
-
Restrict access to specific operating systems
-
Deploy and update software
-
Configure device settings
-
Enforce security policies
-
Block personal devices
-
Remove data from lost or stolen devices
-
Secure and protect data on devices
General
The Entra account registration page appears only once per account. To change the selection you made in the Entra account registration page, sign out of the account and then sign back in. To sign out:
-
If you selected No, this app only, sign out of the app
-
If you selected Yes, all apps
-
In the Settings app on your Windows device, select Accounts > Access work or school or use the following shortcut:
Expand your work or school account and select Disconnect
-
If you don't have access to the device you signed in to, go to https://myaccount.microsoft.com/device-list, expand the details of the device, and select Disable lost device
All organizational accounts are prompted to add their user account to the device when signing in to an app. This solution offers convenience and more security. This page is where you decide if you want to add your account to the device or not. If your administrator requires device management, you get to decide if you want to enroll in device management on this page as well.
You're also automatically signed in to all your desktop apps with your organization's account. You are being compliant with your organization's policies, and you get more security features.
No, your choices on the Entra account registration page apply to this device only.
-
A desktop app is a software program that you access directly on the computer and it runs locally on the computer
-
A website is a combination of pages that you access via a browser, and it runs both in the cloud and inside your browser. A website has links to help you navigate through multiple pages
Administrator reference
Conditional Access policies are used by administrators to protect resources.
Applications configured to work with Windows Web Account Manager authentication broker provide you with SSO and other security features.
All Microsoft Entra customers are prompted to sign in using Web Account Manager if the app and operating system support it.