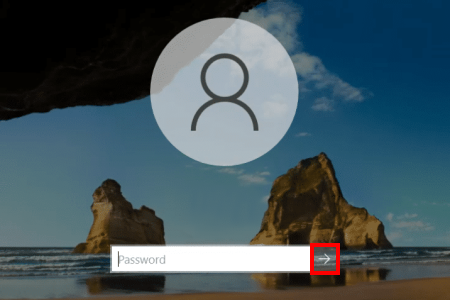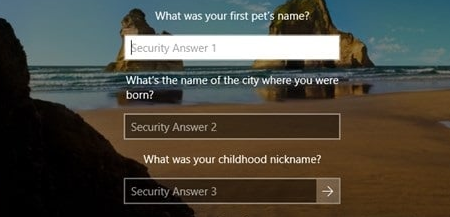Change or reset your password in Windows
Applies To
If you sign in with a Microsoft account password
If you forgot your Microsoft account password and need to reset it, your options are:
-
At the sign-in screen, select I forgot my password.
-
At the sign-in screen, select Sign-in options then select Web sign-in. Follow the prompts to sign in then select Forgot my password.
-
From any browser, go to Reset password.
You can use the Settings app to change your password.
-
In the Settings app on your Windows device, select Accounts > Sign-in options or use the following shortcut:
-
Select Password > Change, and then follow the instructions. You will need to enter your old password to create a new one
-
If you forgot your password, select Forgot my current password and follow the directions to verify your account and create a new one.
-
If you sign in with a PIN
If you forgot your Microsoft account password, but know your PIN, you can use the Settings app to change your password.
-
In the Settings app on your Windows device, select Accounts > Sign-in options or use the following shortcut:
-
Select Password > Change, and then follow the instructions. You will need to enter your old password to create a new one
-
If you forgot your password, select Forgot my current password and follow the directions to verify your account and create a new one.
-
If you forgot your password and need to reset it, you can do so from the Windows sign-in screen. You’ll need to lock you PC when you’re ready to follow the steps below.
-
Select the arrow next to the password text field.
-
Select OK then Reset password.
-
Answer the security questions you configured when you created the account.
If you sign in with a local account password
If you forgot your password and need to reset it, you can do so from the Windows sign-in screen.
-
Select the password entry button .
-
Select OK then Reset password.
-
Answer the security questions you set up at account creation.
Tip: If you created a password reset disk, you can select the option Use a password reset disk instead and follow the instructions.
You can use the Settings app to change your password.
-
In the Settings app on your Windows device, select Accounts > Sign-in options or use the following shortcut:
-
Select Password > Change and then follow the instructions. You must enter your old password to create a new one
-
If you forgot your password, select I forgot my password and follow the directions to verify your account and create a new one.
-
Answer your security questions.
-
Enter a new password.
-
If you have access to an administrator account already setup on the PC, you can reset the password for the local account you're trying to access by following these steps:
-
Open Computer Management
-
Expand Local Users and Groups > Users
-
Right-click on the user that you want to change the password for, and select Set Password...
-
Enter the new password and confirm it.
Important: If you don't have an administrator account to use for changing the password, you will need to reset your Windows device. For more information, see Reset your PC.
Need more help?
Important: Microsoft accounts, the Windows operating system, and other Microsoft products include passwords to help secure your information. This article provides some options that you can use to reset or recover your password if you forget it. If these options don’t work, Microsoft support cannot help you retrieve or circumvent a lost or forgotten password.
Can't sign in?
If you can't sign into your Microsoft account, most issues can be identified by our sign-in helper tool.Sign-in helper
Contact Support
For technical support, go to Contact Microsoft Support, enter your problem and select Get Help. If you still need help, select Contact Support to be routed to the best support option.
Important: To protect your account and its contents, our support agents are not allowed to send password reset links, or access and change account details.