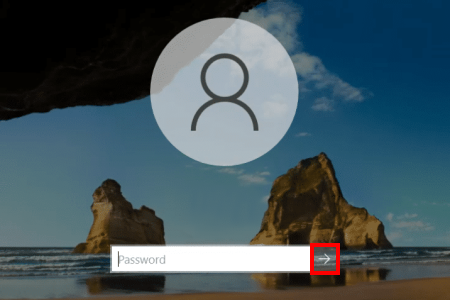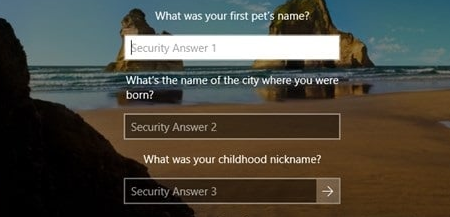Change or reset your PIN in Windows
Applies To
How you change or reset your PC sign-in PIN, depends whether you are signed in or not.
How to reset your PIN if you aren't signed in
If you forgot your PIN and need to reset it, you can do so from the Windows sign-in screen. Look below the PIN text box:
-
If the option I forgot my PIN is available, select it and follow the instructions to reset your PIN. If there are multiple accounts on the device, choose the one you need to reset. This option is only available for Microsoft accounts, not for local accounts
-
If the option I forgot my PIN is not available, you must sign in with your password and then reset the PIN from the Settings app. Select Sign-in options and then select Enter your password.
How to reset your PIN if you have also forgotten your password
If you forgot your PIN and your password, follow the steps below to reset your password first.
If you forgot your Microsoft account password and need to reset it, your options are:
-
At the sign-in screen, select I forgot my password.
-
At the sign-in screen, select Sign-in options then select Web sign-in. Follow the prompts to sign in then select Forgot my password.
-
From any browser, go to Reset password.
If you forgot your password and need to reset it, you can do so from the Windows sign-in screen. You’ll need to lock you PC when you’re ready to follow the steps below.
-
Select the password entry button .
-
Select OK then Reset password.
-
Answer the security questions you set up at account creation.
Tip: If you created a password reset disk, you can select the option Use a password reset disk.
Change or reset your PIN when you're already signed in
You can use the Settings app to change your PIN.
-
In the Settings app on your Windows device, select Accounts > Sign-in options or use the following shortcut:
-
Select PIN (Windows Hello) > Change PIN and then follow the instructions. You must enter your old PIN in order to change to a new one
-
If you forgot your PIN, select I forgot my PIN and follow the directions to verify your account and create a new one.
Need more help?
Note: The PIN you use to access your device is different from your Microsoft account password. If you need to reset your Microsoft account password, see Change your Microsoft account password .
Can't sign in?
If you can't sign into your Microsoft account, most issues can be identified by our sign-in helper tool.Sign-in helper
Contact Support
For technical support, go to Contact Microsoft Support, enter your problem and select Get Help. If you still need help, select Contact Support to be routed to the best support option.
Important: To protect your account and its contents, our support agents are not allowed to send password reset links, or access and change account details.