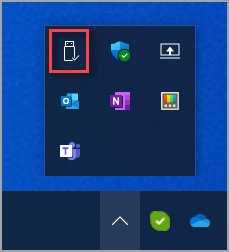Safely remove hardware in Windows
Applies To
To avoid losing data, it's important to remove hardware devices like USB flash drives or external hard drives safely. To safely remove a hardware device, select the desired method from the following list:
-
In the system tray area of the taskbar, right-click on the Safely Remove Hardware and Eject Media icon. If the Safely Remove Hardware and Eject Media icon isn't visible, select Show hidden icons first, and then right-click the Safely Remove Hardware and Eject Media icon.
Tip: If the Safely Remove Hardware and Eject Media icon still isn't visible after selecting Show hidden icons , then see the section Add the Safely Remove Hardware and Eject Media icon to the system tray in this article to add it to the system tray.
-
In the menu that pops up, select Eject <device> for the hardware device that needs to be removed.
-
The notification Safe To Remove Hardware displays and the hardware device disappears from the Safely Remove Hardware and Eject Media menu. The hardware device can be safely removed.
Add the Safely Remove Hardware and Eject Media icon to the system tray
If the Safely Remove Hardware and Eject Media icon still isn't visible after selecting Show hidden icons , then use the following steps to make it visible:
-
Right-click on the taskbar and select Taskbar settings. Or Select the following Personalization > Taskbar shortcut:Open Personalization > Taskbar
-
In the Personalization > Taskbar window, select the Other system tray icons section to expand it.
-
Scroll through the list and find Safely Remove Hardware and Eject Media.
-
Make sure Safely Remove Hardware and Eject Media is switched On.
-
The Safely Remove Hardware and Eject Media icon should now appear in the system tray area of the taskbar.
Notes: The Safely Remove Hardware and Eject Media icon might not appear in the system tray area of the taskbar in the following circumstances:
-
A removable hardware device isn't connected to the Windows device.
-
The Window device doesn't recognize the hardware device that needs to be removed.
-
Select Start and then select Settings > Bluetooth & devices > Devices . Or Select the following Bluetooth & devices > Devices shortcut:Open Bluetooth & devices > Devices
-
In the Bluetooth & devices > Devices shortcut window, under the Other devices section, find the hardware device that needs to be removed.
-
Once the desired hardware device is found, select it to expand it.
-
Next to Remove this device, select the Remove button. Make sure the Remove button being selected is the one immediately below the hardware device that needs to be removed.
-
Once the hardware device disappears from the Other devices section, it can be safely removed.
Support for Windows 10 has ended on October 14, 2025
After October 14, 2025, Microsoft will no longer provide free software updates from Windows Update, technical assistance, or security fixes for Windows 10. Your PC will still work, but we recommend moving to Windows 11.
-
In the system tray area of the taskbar, right-click on the Safely Remove Hardware and Eject Media icon. If the Safely Remove Hardware and Eject Media icon isn't visible, select Show hidden icons first, and then right-click the Safely Remove Hardware and Eject Media icon.
Tip: If the Safely Remove Hardware and Eject Media icon still isn't visible after selecting Show hidden icons , then see the section Add the Safely Remove Hardware and Eject Media icon to the system tray in this article to add it to the system tray.
-
In the menu that pops up, select Eject <device> for the hardware device that needs to be removed.
-
The notification Safe To Remove Hardware displays and the hardware device disappears from the Safely Remove Hardware and Eject Media menu. The hardware device can be safely removed.
Add the Safely Remove Hardware and Eject Media icon to the system tray
If the Safely Remove Hardware and Eject Media icon still isn't visible after selecting Show hidden icons , then use the following steps to make it visible:
-
Right-click on the taskbar and select Taskbar settings. Or Select the following Taskbar shortcut:Taskbar
-
In the Taskbar window, under Notification area, select the Select which icons appear on the taskbar link.
-
In the Select which icons appear on the taskbar window, scroll through the list and find Windows Explorer: Safely Remove Hardware and Eject Media
-
Make sure Windows Explorer: Safely Remove Hardware and Eject Media is switched On.
Important: There might be multiple Windows Explorer options. Make sure to switch On the Windows Explorer item that's labeled Safely Remove Hardware and Eject Media.
-
The Safely Remove Hardware and Eject Media icon should now appear in the system tray area of the taskbar.
Notes: The Safely Remove Hardware and Eject Media icon might not appear in the system tray area of the taskbar in the following circumstances:
-
A removable hardware device isn't connected to the Windows device.
-
The Window device doesn't recognize the hardware device that needs to be removed.
-
On the Windows device, select Start and then select Settings > Devices . Or Select the following Bluetooth & other devices shortcut:Open Bluetooth & other devices
-
In the Bluetooth & other devices window, under the Other devices section, find the hardware device that needs to be removed.
-
Once the desired hardware device is found, select it to expand it.
-
Select the Remove device button. Make sure the Remove device button being selected is the one immediately below the hardware device that needs to be removed.
-
In the Are you sure you want to remove this device? window, select the Yes button.
-
Once the hardware device disappears from the Other devices section, it can be safely removed.