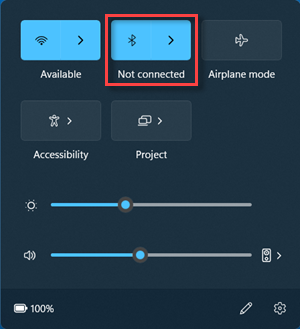Turn Bluetooth on or off in Windows
Applies To
For Windows devices that have Bluetooth, Bluetooth can be turned on and off. Turning Bluetooth off and on resets Bluetooth and might help with Bluetooth connection issues.
There are different ways to turn Bluetooth on and off in Windows. Select the desired method from the following list:
To turn Bluetooth on and off in the Settings app:
-
On the Windows device, select Start and then select Settings > Bluetooth & devices . Or Select the following Bluetooth & devices shortcut:Open Bluetooth & devices
-
In the Bluetooth & devices window, next to Bluetooth, switch Bluetooth either On or Off.
Note: If the Bluetooth setting is missing, the Windows device might not have a Bluetooth adapter. If the Windows device does have a Bluetooth adapter, the drivers for the Bluetooth adapter might not be installed.
To turn Bluetooth on and off in quick settings:
-
Select the Network , Sound , or Battery icon next to the time and date.
-
Select the Bluetooth tile to toggle Bluetooth on and off.
-
If Bluetooth is turned off, the tile isn't highlighted and might say Off.
-
If Bluetooth is turned on, the tile is highlighted and either says Connected, Not connected, or shows the device it's connected to via Bluetooth.
-
Important:
-
The Bluetooth action might need to be added if it isn't visible in quick settings. For more info, see Change notifications and quick settings in Windows 11.
-
If the Bluetooth action isn't available in the notification settings in the Settings app, the Windows device might not have a Bluetooth adapter. If the Windows device does have a Bluetooth adapter, the drivers for the Bluetooth adapter might not be installed.
Support for Windows 10 will end in October 2025
After October 14, 2025, Microsoft will no longer provide free software updates from Windows Update, technical assistance, or security fixes for Windows 10. Your PC will still work, but we recommend moving to Windows 11.
To turn Bluetooth on and off in the Settings app:
-
On the Windows device, select Start and then select Settings > Devices . Or Select the following Bluetooth & other devices shortcut:Open Bluetooth & other devices
-
In the Bluetooth & other devices window, under Bluetooth, switch Bluetooth either On or Off.
Note: If the Bluetooth setting is missing, the Windows device might not have a Bluetooth adapter. If the Windows device does have a Bluetooth adapter, the drivers for the Bluetooth adapter might not be installed.
Action center ( or ) can be found next to the time and date on the taskbar.
To turn Bluetooth on and off in action center:
-
On the taskbar, select the action center icon ( or ).
-
In action center, select the Bluetooth tile to toggle Bluetooth on and off. If the Bluetooth tile isn't visible, select Expand above the tiles.
-
If Bluetooth is turned off, the tile isn't highlighted and might say Off.
-
If Bluetooth is turned on, the tile is highlighted and says Connected, Not connected, or shows the device it's connected to via Bluetooth.
-
If the Bluetooth tile isn't in action center even after selecting Expand, follow these steps to add it:
-
On the Windows device, select Start and then select Settings > System > Notifications & actions . Or Select the following Notifications & actions shortcut:Open Notifications & actions
-
In the Notifications & actions window, under Quick actions, select Edit your quick actions.
-
In the side pane that opens, select Add and then select Bluetooth .
Important: If Bluetooth isn't available to add, the Windows device might not have a Bluetooth adapter. If the Windows device does have a Bluetooth adapter, the drivers for the Bluetooth adapter might not be installed.
-
If desired, arrange the newly added Bluetooth tile to its desired location. For more info about how to change the apps and settings that appear in action center, see Change notification and quick settings in Windows.