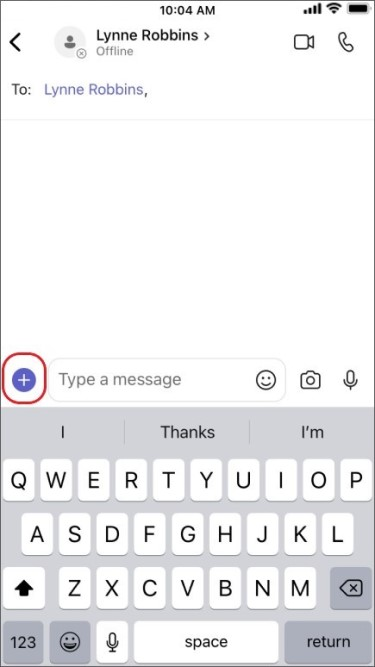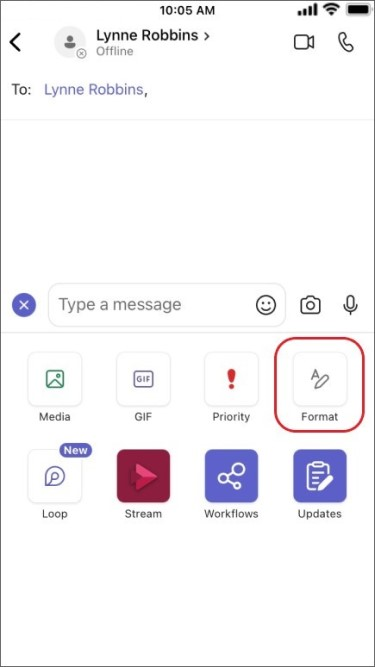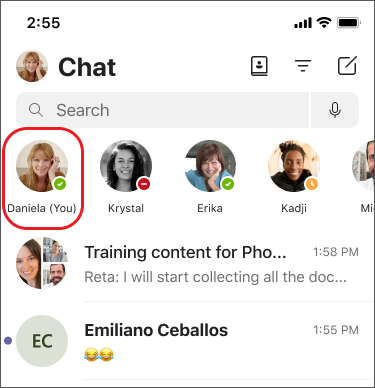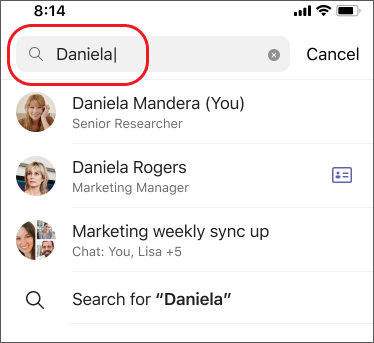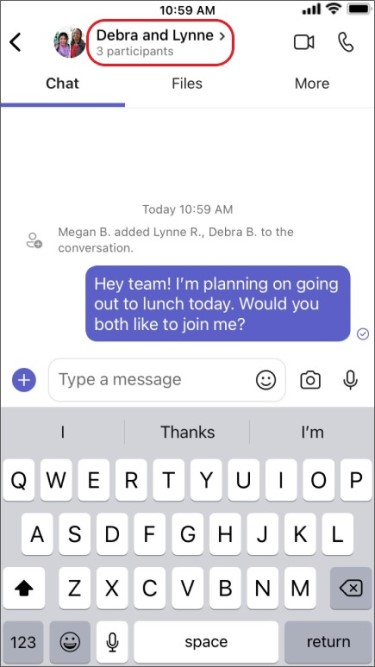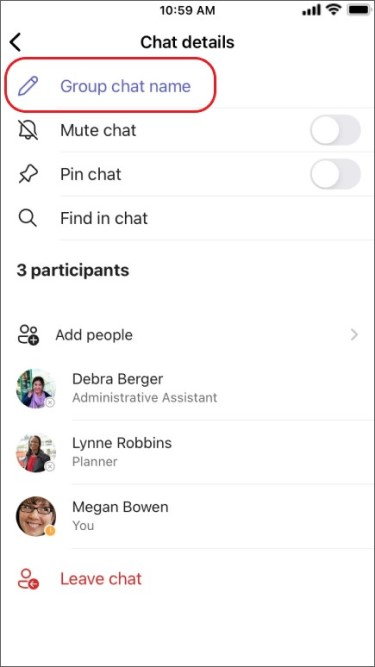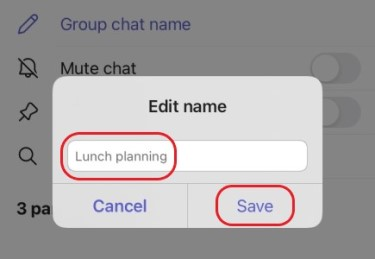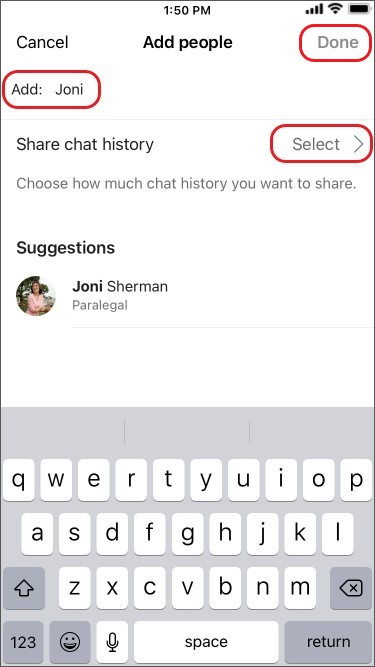Chat with others in Microsoft Teams
Use Microsoft Teams to chat online with your colleagues.
Start a chat with another person
-
Select New message
-
Enter a person’s name.
-
Compose your message in the box at the bottom of the chat.
-
To open formatting options, select Format
-
When your message is ready, select Send
You can also start a one-on-one chat from someone's profile card. Open it by choosing their picture in a channel or finding their name using the Search box.
Start a chat with yourself
You can start a chat with yourself in Teams. Compose your message just as you would in a regular one-on-one chat. Use your chat space for drafts, to send messages and files to yourself, or to get to know chat features a little better. You can drag your chat with yourself to the top of the Favorites section for easy reference.
Start and name a group chat
A group chat includes multiple people in a conversation. Create a group chat the same way you start a one-on-one chat.
-
Select New message
-
Select the down arrow to the far right of To to reveal the Group name section.
-
Type a group name.
-
Type the names of the people you’d like to add in the To section.
This starts a new conversation. Everyone who has access to the group chat can send messages.
You can include up to 250 people in a group chat.
Add people to the conversation
-
To add people to a group chat, select View and add participants
-
Type the names of the people you'd like to chat with. If it is an existing group chat, you can also choose how much of the chat history to include.
-
Select Add to add them to the conversation.
Notes:
-
You can include chat history only when adding someone to an existing group chat, not for a one-on-one.
-
Teams saves the entire chat history, all the way back to the first message. If someone leaves the group, their chat responses remain in your chat history.
See who's in a group chat
To see who’s in a group chat, select View and add participants
Chat with Microsoft support
Related topics
You start one-on-one and group chats the same way: by tapping Chat > New message
Start a chat with another person
Once you've tapped New message
-
Tap More messaging options
-
Tap Format
Compose your message and when you're ready, tap Send
Start a chat with yourself
You can start a chat with yourself in Teams. Compose your message just as you would in a regular one-on-one chat.
You can drag your chat with yourself to the top of the Favorites section for easy reference.
Start and name a group chat
Create a group chat the same way you start a one-on-one chat.
-
Tap New message
-
Compose and send your message.
-
Tap the names of the participants at the top of your screen.
-
Tap Group chat name.
-
Type a group name and then tap Save.
Everyone who has access to the group chat can send messages.
Add people to the conversation
To include more people in a conversation:
-
Tap the names of the participants at the top of your screen then tap Add people
-
Type the names of the people you'd like to chat with, choose how much of the chat history to include, then tap Done.
-
Note: You can only include chat history when adding someone to a group chat (not a one-on-one).
Teams saves the entire chat history, all the way back to the first message. If someone leaves the group their chat responses remain in your chat history.
See who's in a group chat
To see who’s in a group chat, tap the names of the participants at the top of your screen for a list of everyone’s names.