Use Markdown formatting in Microsoft Teams
With Markdown, you get a live preview of your formatted text inside your compose box as you type, and you can always undo your formatting by pressing Ctrl+Z.
Tip: These actions are also available by expanding your compose box.
Available markdown actions in Teams
|
Name |
Action |
Example |
|---|---|---|
|
Bold text |
*bold text* |
bold text |
|
Italic text |
_italic text_ |
italic text |
|
Strikethrough |
~strikethrough~ |
|
|
Numbered list |
<number> Item one |
1. Item one 2. Item two |
|
Unordered list |
* Item one OR - Item one |
· Item one· Item two |
|
Hyperlink |
[Text](URL) |
Here's a link. |
|
Multi-line code block |
```[code block] |
|
|
Inline block of code |
`[code text]` |
|
|
Header |
##Header text |
Header text |
|
BlockQuote |
> |
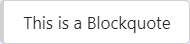 |
Use Markdown to share a block of code
To add a multi-line block of code, preface your text with ``` and then paste it into your compose box. You'll get a live preview of your code, and you can undo any formatting by hitting Ctrl+Z. To learn more, read Use code blocks in Microsoft Teams.
For now, you can view but not generate Markdown-formatted messages on your mobile device. Use the desktop or web app to collaborate and share code.












