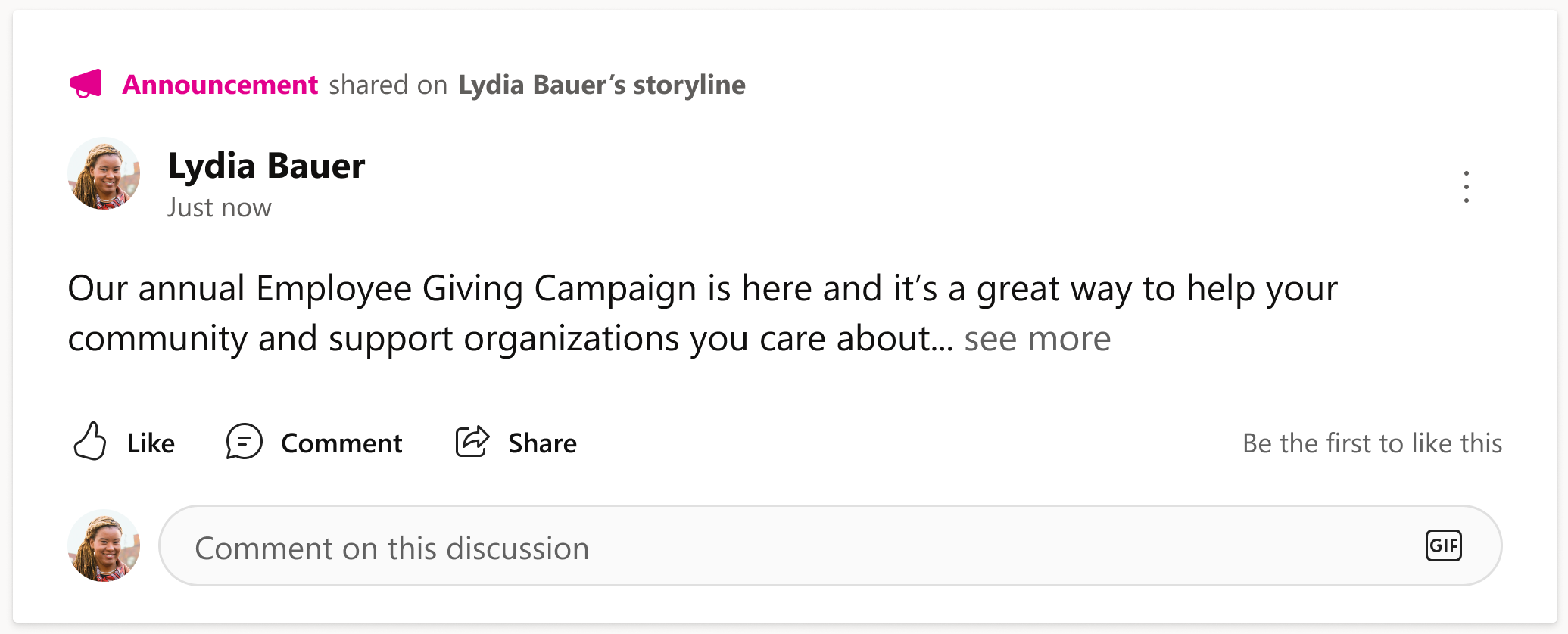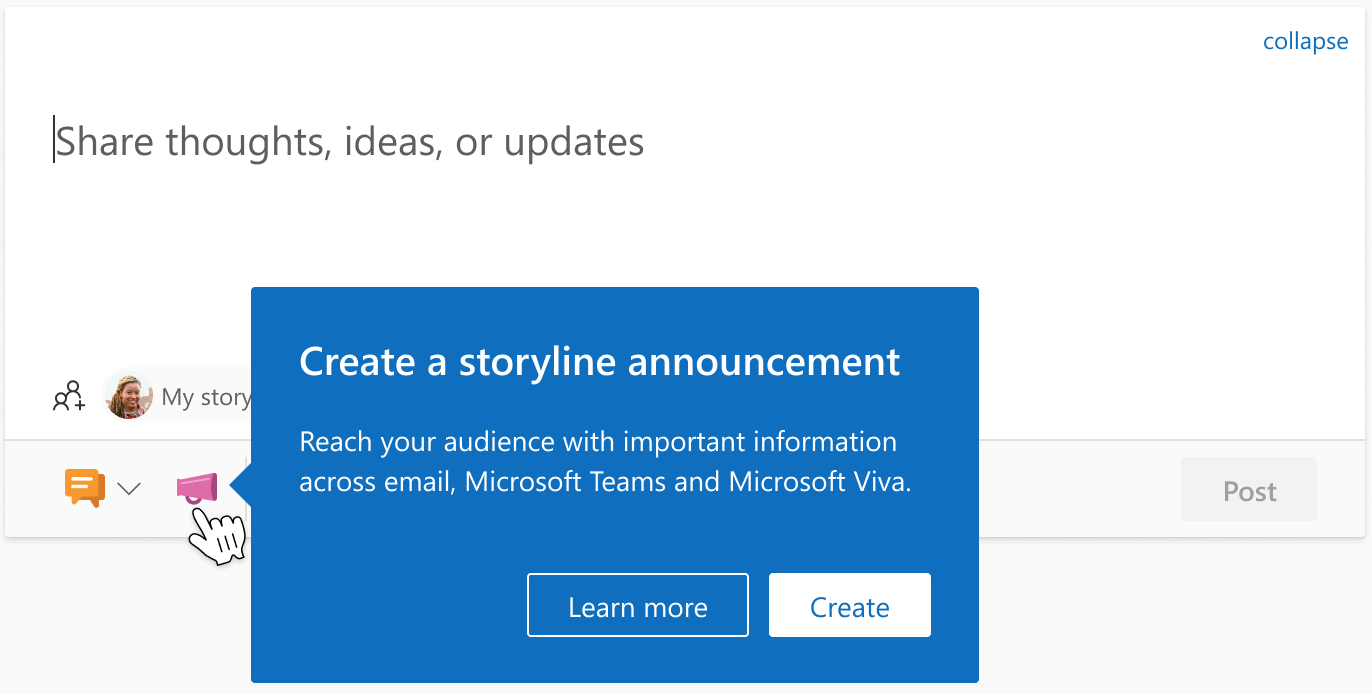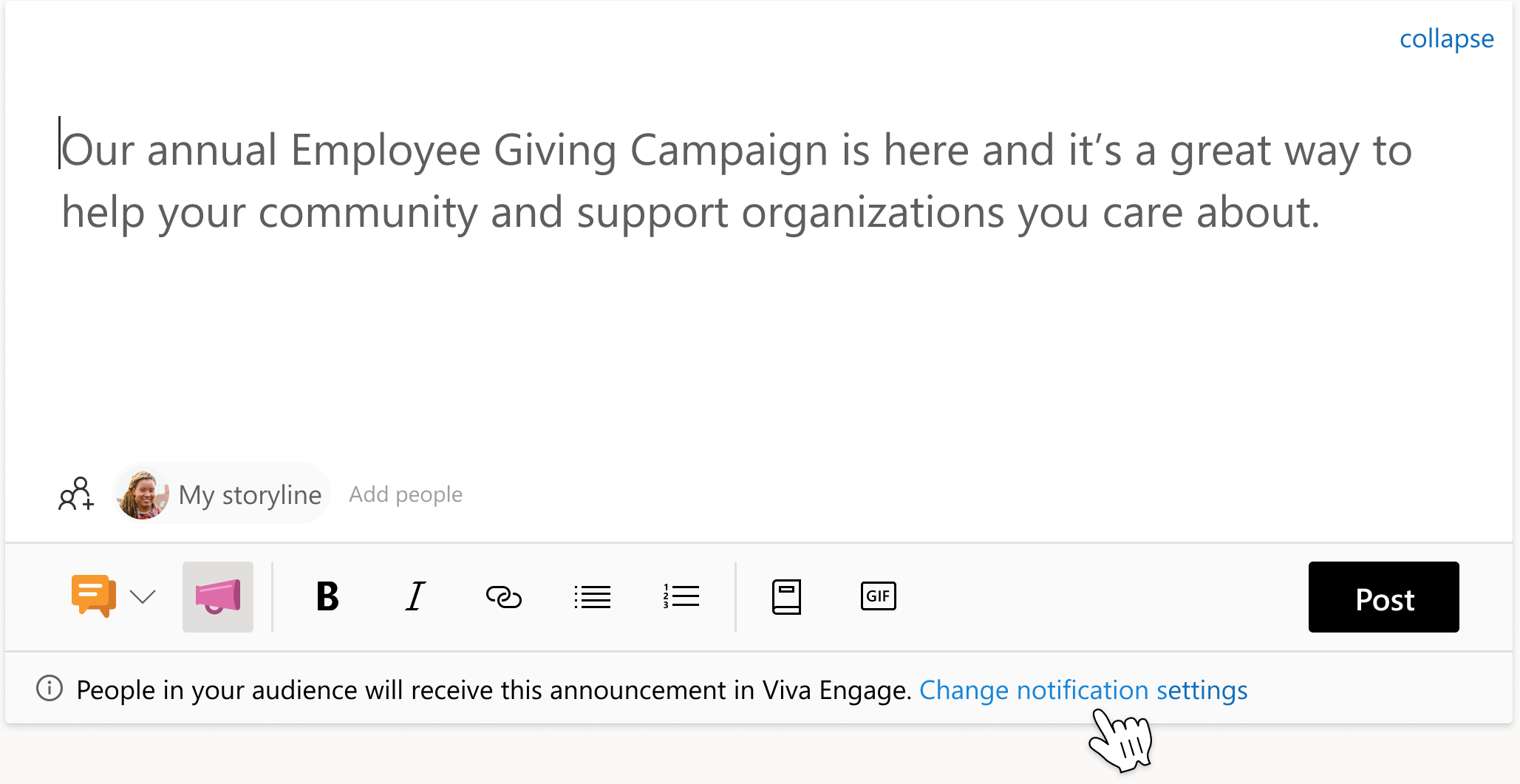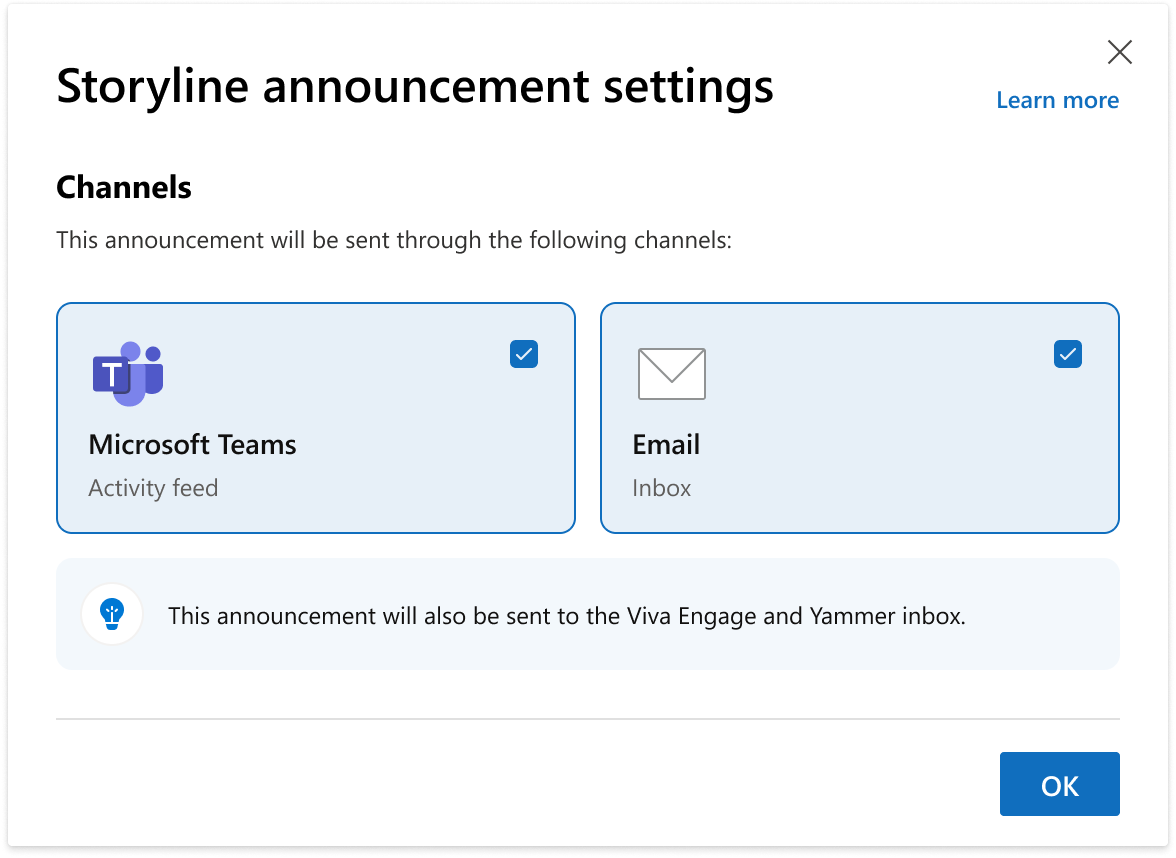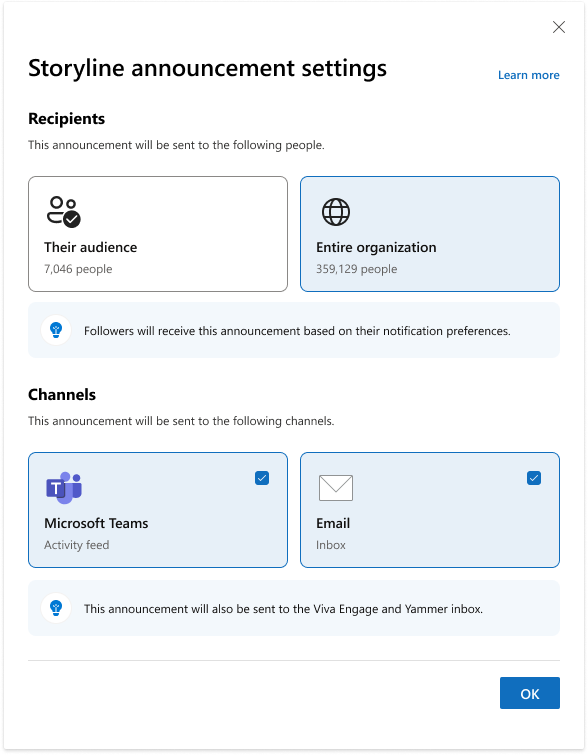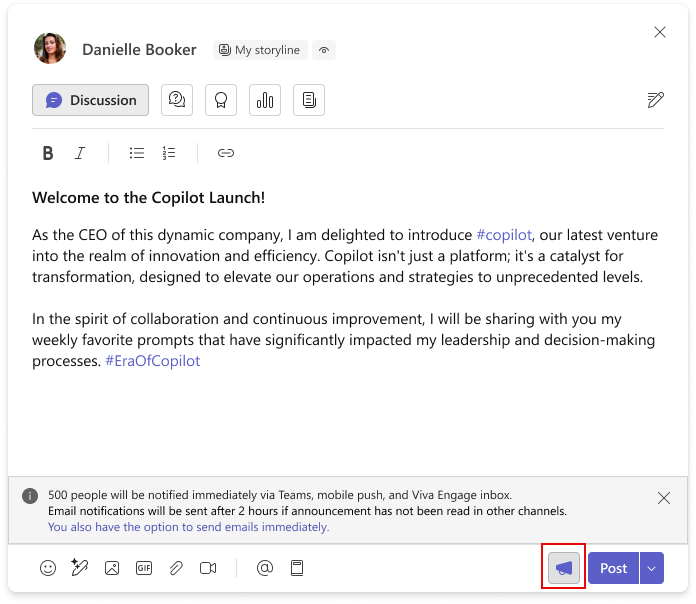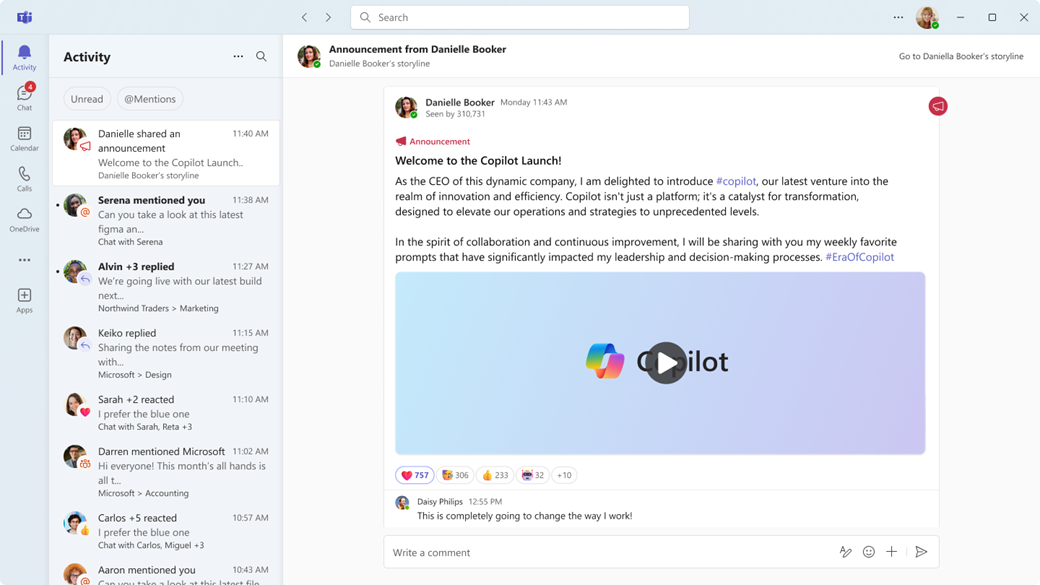Storyline announcements in Viva Engage
Storyline announcements are a way for leaders to share important information with people in their audiences, their followers, and everyone in the organization. Discover, follow, and stay-up-to date with leaders across the company through their storyline announcements.
By building custom audiences, leaders can notify them of storyline announcements through email and Microsoft Teams to deliver essential information. Users always receive notifications of leadership posts in Teams, email, and Viva Engage. Teams users with the integrated Viva Engage experience and the storyline also receive all storyline announcements. The steps to create, post and manage announcements within the Teams Viva Engage experience are exactly the same as in the Viva Engage web app or in the Viva Engage standalone app.
The storyline in Teams also supports announcements creation, subject to the same leadership requirements and licensing restrictions.
Note: This capability requires the Viva Suite license. Learn more about licensing.
Create and post a storyline announcement
Leaders, leaders' delegates, delegate managers, and corporate communicators can post announcements. Follow the steps listed below to post an announcement:
-
In Viva Engage, start your thread from a storyline, home, or storylines feed.
-
If you are a delegate that's posting on behalf of another person, confirm the correct name is selected as the author.
-
-
Ensure My storyline is selected in the Add people field.
-
Select the megaphone icon and verify the announcement details from the information bar that will appear below.
-
Confirm that the specified audience is the correct one to notify.
-
To update settings such as recipients and notification channels for your audience, select Change notification settings. For more details, see Manage storyline announcements settings below.
-
-
Select Post to publish.
Manage storyline announcements settings
Announcements settings allow leaders to specify the notification channels and recipients that are notified when the announcement is shared. To edit and open settings, select Change notification settings from the information bar (pictured above).
-
Leaders with an Audience can only manage the notification channels for their announcement.
-
Leaders with an Audience and Entire organization can manage the audience and the notification channels for their announcement.
Note: Your administrator must enable the option to send announcements to the entire organization from Viva Engage.
Note: People who follow a leader and enable their notifications receive announcements in the channels they've specified. By default, the announcement is also sent to the Viva Engage inbox.
Storyline announcement notifications and visibility
Once posted, everyone in the organization can find announcements through the leader’s storyline, home, storylines feed, and in leadership corner. Users receive announcement notifications based on their relationship to the leader and their Viva Engage license.
Notification scenarios for each relationship are as follows:
-
By default, the Recipients selected by the leader in the Storyline announcement settings window (either their Audience or Entire organization) will be notified through their Viva Engage inbox
-
If you’re in the leader’s audience or entire organization and you follow the leader, you’ll be notified through the channels the leader chose and the channels you selected when you followed the leader.
-
If you are only a follower of the leader, you’ll be notified of their announcement through the channels you selected upon following them.
Note: To receive announcement notifications through Outlook and Microsoft Teams, you’ll need a license to the Viva Engage Communities and Communications service plan. Learn more about licensing here.
Creating announcements with the storyline for Teams
Because the Teams storyline doesn't require installation of the Viva Engage app, you can immediately create conversations, discussions and announcements in Teams. Your announcements receive the same visibility and distribution as with any other Viva Engage announcement method. You convert a new discussion into an announcement with a single additional step. Leaders and their delegates can take the following steps to craft an announcement:
-
Open your storyline page by starting a chat session with yourself.
-
Select Discussion to create a new discussion.
-
Select the megaphone icon at the bottom right of the dialog. Doing so converts the discussion to an announcement.
-
Enter and edit the announcement text copy. When you're finished, select Post. Your new announcement appears in the Teams activity feed.
Frequently asked questions
Q: Who can identify leaders?
A: Engage admins, verified admins, network admins, and corporate communications managers with a license to the Viva Engage Communities and Communication service plan can identify leaders.
Q: How are leader’s audiences configured?
A: Identified leaders and their delegate managers can configure leader’s audiences in the Manage audience interface. Only the specified admin (mentioned above) can configure a leader’s audiences to reach the Entire organization. Employees aren't involved in audience configuration.
Q: Who can post storyline announcements?
A: Users identified as leaders in Viva Engage with a configured audience can post announcements. A leader’s delegates and delegate managers can also post announcements on behalf of the leaders they represent. Viva Engage stores storyline announcements as data in compliance with the policy set by your administrator.