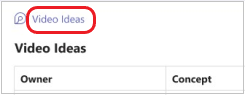Send a Loop component in a channel
Collaborate with Loop components in private, public, and shared channel conversations. Once a Loop component is sent, all users who have access to the channel will be able to see and contribute to the Loop component.
Getting started with Loop? See First things to know about Loop components in Microsoft Teams.
Send a Loop component
-
Beneath the post compose box, select Loop Components
-
Select the type of component you want to insert into your message.
-
Enter content into the component.
Tip: @Mention people inside the component to show where you’d like them to contribute. They’ll get an activity feed notification that brings them right to the component.
When ready, select Send
Tip: Use your keyboard to add a loop paragraph by typing /loop in the compose box then press Enter. See Use commands in Microsoft Teams for more keyboard shortcuts.
Edit a Loop component
Simply click where you want to add or edit content and start typing.
When editing, you can type / to insert things like an @mention, date, or even a component. If you want to comment on existing text vs. edit it, type //. This will attribute the comment to you.
Tip: Pin the message containing your live component in your channel's info pane for easy access. To do so, select More options
View activity and access
If others are editing while you’re viewing the component, you’ll see different colored cursors within the text and you’ll possibly see text being edited as well.
Profile pictures appear in the upper-right corner to let you know who is viewing, editing, or has recently edited the component. Hover your cursor over any profile picture for details.
Select See who has access
Apply sensitivity labels
If your organization has configured sensitivity labels, you can set, apply, and view them to classify and protect content in Loop components shared in messages.
-
Go to the top -left corner of the component and select the dropdown.
-
Choose the appropriate label
-
Select Apply.
Share a Loop component in another channel or chat
-
Go to the top-right corner of the component and select Copy component
-
Switch to the channel or chat where you'd like to share the component.
-
Go to the box where you type a message, and press Ctrl + V to paste your Loop component into an empty channel or chat.
The people in your original channel or chat and in this additional channel or chat will be able to edit the content. No matter where people are editing, the component will always show the latest updates.
View and edit the file on Microsoft 365
Loop components are automatically saved to OneDrive once sent in a channel or chat. Here’s how to navigate to the file in OneDrive:
1. Select the linked filename at the top your Loop component.
2. The file opens in OneDrive, where you can view and co-edit the content.
Learn more
Get started with Microsoft Loop