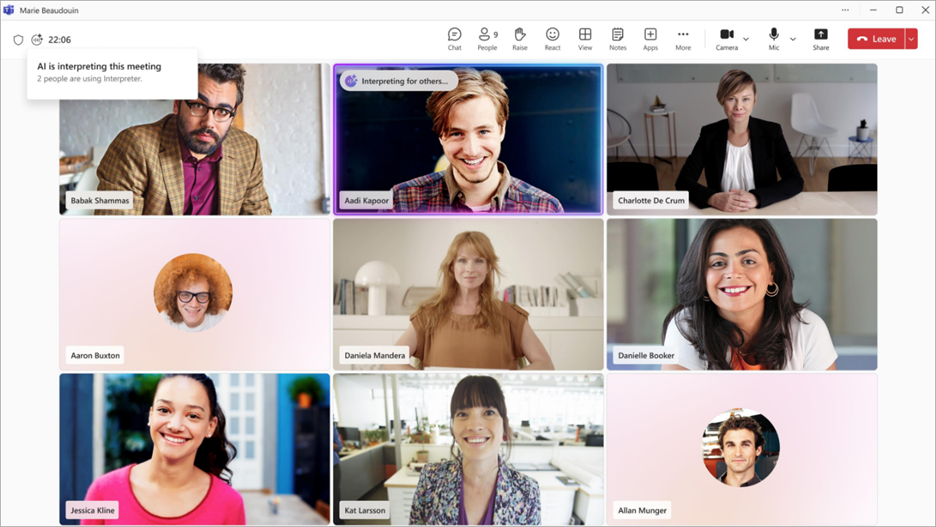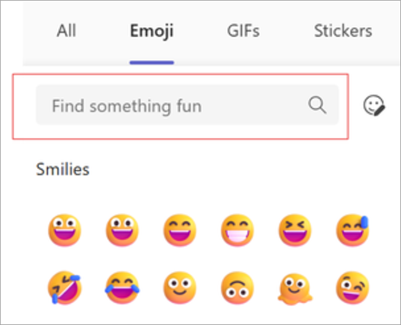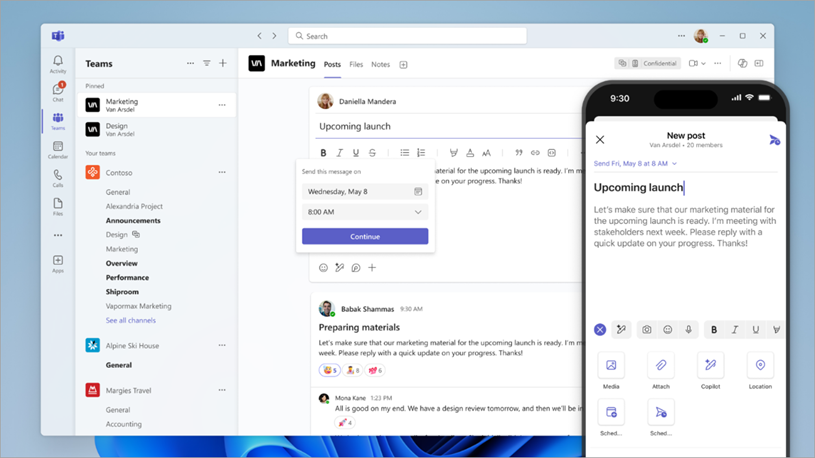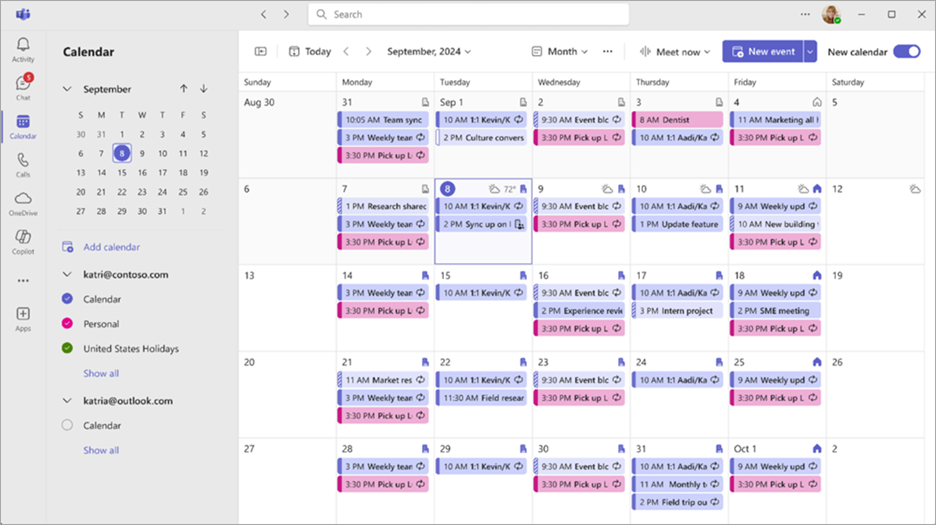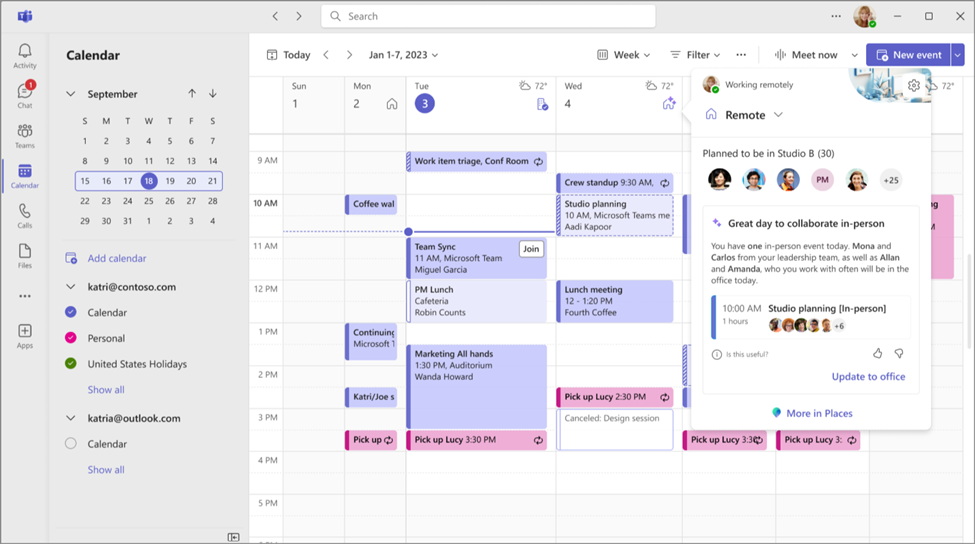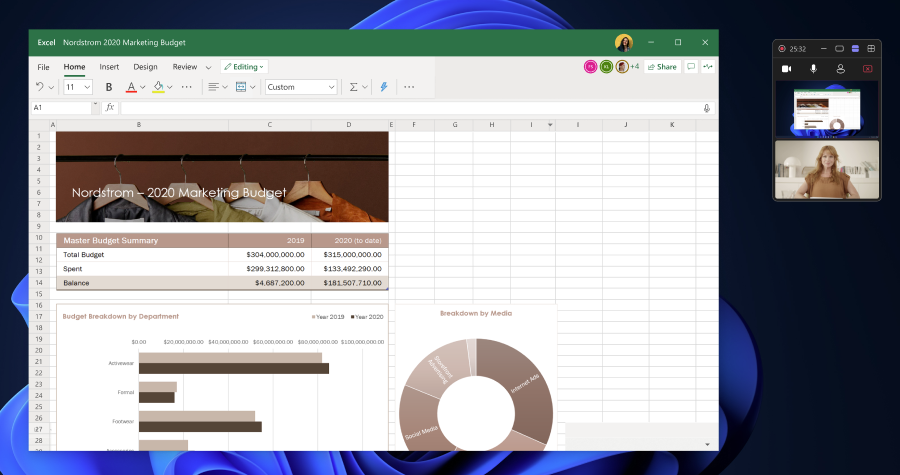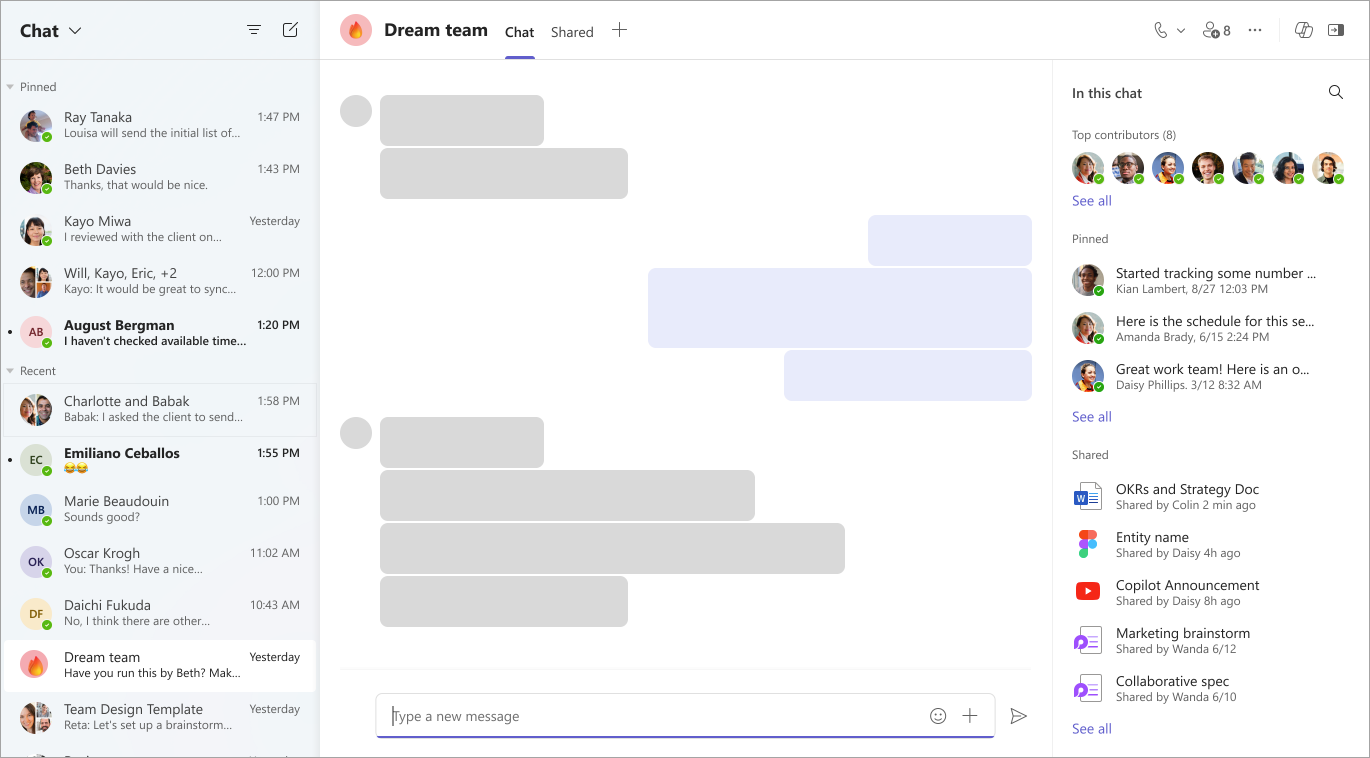September 2025
Threads in channels
View channel conversations as threads to easily reply to specific messages and keep related conversations grouped in one place. Follow threads to stay informed and view relevant updates in the Followed Threads view. To learn more, see Follow threads in Microsoft Teams.
Catch up on threads with Copilot
Quickly catch up on posts and threaded channels with thread summaries by Copilot. Thread summaries include key takeaways and a list organized by topic for easy scanning. Available with a Microsoft 365 Copilot license.
Run smoother meetings with Facilitator
Add Facilitator, a meeting AI agent, to your Teams meetings to keep them running smoothly and efficiently. Facilitator reminds participants about agenda items and time remaining, captures real-time notes, and much more. Available with a Microsoft 365 Copilot license. To learn more, see Facilitator in Microsoft Teams meetings.
Prevent screen captures in meetings
Keep information confidential in Teams meetings with Prevent Screen Capture. When Prevent Screen Capture is turned on, the meeting window will turn black if someone attempts to capture the screen. Available in meetings organized with a Teams Premium license.
Start a meeting countdown timer
Keep meetings on track with countdown timers. When someone starts a countdown timer, everyone will see in their meeting window and be able to start, stop, pause, or add more time.
See your mic volume in real time
Know your mic's audio levels with the real-time feedback indicator in Teams meetings. In your meeting controls, you’ll see the Mic icon
Ultra-low latency during town halls
Stay in sync when you attend town halls with ultra-low latency, available in events organized with a Teams Premium license. With ultra-low latency, you’ll see organizers, presenters, and shared content in near real-time.
Organizer controls in the meeting toolbar
Select Controls
More privacy and stability for live captions and RTT
When meeting transcription is turned off, live captions and RTT will now only show the past five minutes of dialogue instead of the full meeting to protect information. Also, a previous issue that caused data loss when changing caption position has been resolved.
Chat privately with webinar organizers and presenters
Private chat between organizers, co-organizers, and presenters is now available before, during, and after webinars, giving time and privacy for coordinating and preparing for the event.
August 2025
Filter chat and channel search results
Easily find files in your chats and channels by adding a search filter. In a chat or channel, select Find in chat
Create your own keyboard shortcuts
Make keyboard shortcuts your own by customizing commands or choosing a preset layout. In Teams, select Settings and more
View all your saved messages
Open Chat
Express yourself with multiple emoji reactions
Can't choose which emoji to react with? Respond to messages and posts with more than one! Just hover over a message or post and select multiple emoji reactions that resonate with you. To learn more, see Like or react to messages in Microsoft Teams.
Personalize meeting templates
Simplify your scheduling experience in Teams Premium by pre-saving meeting options as templates you can use to quickly organize meetings. To learn more, see Personal meeting templates in Microsoft Teams.
Send messages to attendees in the lobby
Meeting organizers can send one-way messages to attendees waiting in the lobby via lobby chat. To learn more, see Using the lobby in Microsoft Teams meetings.
Customize the screen in town halls
Elevate presentations you organized with Teams Premium by customizing your screen with select layouts, backgrounds, and name tags using the Manage what attendees see meeting option. To learn more, see Control town hall production tools in Microsoft Teams.
Host 3D virtual events with immersive events
Transform online events into impactful 3D experiences with Teams immersive events. Create, customize, and host interactive events that captivate attendees, strengthen connections, and boost engagement.
-
Schedule immersive events from your calendar in Teams.
-
Customize environments with objects and media that add interest and help your immersive event flow.
-
Host engaging experiences by interacting with attendees, visiting different event rooms, and presenting content.
-
Join immersive events through your Teams and Outlook calendars.
-
Design 3D spaces without needing coding or technical expertise.
To learn more, see Get started with immersive events in Microsoft Teams.
July 2025
Multilingual meetings made easier with Interpreter
Communicate clearly in meetings where multiple languages are being spoken with the Interpreter agent. Meeting participants can speak and listen in their preferred languages through real-time speech-to-speech interpretation. To learn more, see Interpreter in Microsoft Teams meetings.
Quick Copilot Chat access
Copilot Chat will now be pinned at the top of your chat list, just above Discover
Make your emoji work(flow) for you
Enhance productivity with automated workflows triggered by specific emoji reactions. For example, use a template to have a specific emoji reaction trigger forwarding a request. To learn more, see Create a workflow from an emoji reaction in Microsoft Teams.
Find the right emoji—fast
Use the keyword search bar in the emoji menu to find the right emoji at the right time.
Apps and agents appear in search
Now, when you search in Teams, relevant apps and agents will appear in addition to other related results that match your query.
Share agents and apps with one click
When you’re chatting 1:1 with an app or agent, hover over the app or agent icon and select Share
Customize notification size
Choose how much detail shows in Teams notifications by going to Settings and more
Sign language mode improvements
Host inclusive meetings for deaf and hard-of-hearing participants and their interpreters with Sign language mode. Improvements include automatic elevation of signers to active speaker when signing is detected, increased visibility of interpreters, and more. To learn more, see Use Sign Language Mode in Microsoft Teams meetings.
Raise hands in a town hall
Now, town hall attendees can raise their hands to ask questions or make comments. Available in events scheduled with Teams Premium.
Dial in to town halls
Town hall attendee and presenter invites now include dial-in details directly in the email body. This gives attendees quick access to essential event information without searching separately.
Boost engagement with polls in town halls
Create quizzes, share multiple-choice questions, and gather real-time feedback from participants with polls in Teams town halls. Available for town hall organizers with Teams Premium licenses. To learn more, see Create a poll in Microsoft Teams.
Slide control for presenters
Presenters can now share control of slides with other presenters, maintaining smooth presentations during meetings and events.
Copilot in calls without transcription or recording
Now, you can leverage Copilot capabilities during calls that aren’t being transcribed or recorded by selecting Copilot
Get Copilot prompts on Teams Phone devices
During 1:1 and group calls, choose from suggested Copilot prompts to generate meeting notes, call summaries, and more. Available with Microsoft 365 Copilot and Teams Phone licenses.
Call transfer suggestions
During an active call, call transfer contacts will now be intelligently suggested based on context, communication patterns, and placement in contact groups. Available with Teams Phone licenses.
Custom ringtones for assigned line keys
Set unique ringtones and choose how each assigned line key alerts you across Teams Phone devices. Available with Teams Phone licenses.
Real-Time Text (RTT) on Teams Phone devices
View and send RTT messages on Teams Phone devices. To send RTT messages, join the meeting with your laptop or mobile device as a companion device. Available with Teams Phone licenses. To learn more, see Real-Time Text (RTT) In Microsoft Teams.
Prioritize calls for call queues
Set the order in which calls are routed to agents within a call queue to ensure that high-priority calls are answered first, while lower-priority calls wait in the queue until an agent is available. Available with a Teams Phone license.
June 2025
No more typos with enhanced spell check
Catch errors as you type in the Teams chat compose box. Correct, ignore, or add flagged words to your dictionary. Add up to three languages for better multilingual communication. To learn more, see Chat with others in Microsoft Teams.
Real-Time Text (RTT) in Teams meetings and calls
Make conversations more accessible and inclusive with RTT, available in Microsoft Teams meetings and calls. RTT transmits text instantly, character by character as it’s typed, without needing to press “send.” To learn more, see Real-Time Text (RTT) In Microsoft Teams.
Join town halls and webinars by phone
Now, organizers, presenters, and attendees can dial into an event using the PSTN code included in the invitation. Once connected, you'll be directly routed to the green room or the live session for a seamless experience. To learn more, see Using the green room in Microsoft Teams.
Find town hall dial-in details in shared event dialog
Organizers and presenters can find, share, and join from town hall dial-in codes when they select Share event in the event details.
Call presenters into a town hall or webinar
Quickly add presenters during a town hall or webinar by calling them in from the Participants pane. Just select People
Choose who can manage town hall production tools
Town hall organizers can designate who can control event production tools and start the event, manage what attendees see, and end the event. To learn more, see Control town hall production tools in Microsoft Teams.
Preview a town hall as an attendee
Watch a town hall from an attendee perspective to spot potential issues, make real-time adjustments to the event, and improve the audience experience. To learn more, see Host a town hall in Microsoft Teams.
Control when event notifications are sent
Decide when town hall and webinar notifications are sent to presenters and attendees to ensure only people affected are notified about changes to the title, date, time, and more. To learn more, see Manage town hall emails in Microsoft Teams and Manage webinar emails in Microsoft Teams.
Connect using CVI in town halls
Presenters can now use their preferred video conferencing devices in Teams town halls, even if they aren't Teams Rooms. Organizers can share the Cloud Video Interop (CVI) join codes, allowing presenters to join as attendees and be promoted to presenters. To learn more, see Manage and set up CVI for Microsoft Teams.
Transferred call summaries with Copilot
Give context when transferring calls by turning on AI-generated summaries. On a Teams Phone device, select Generate and send call summary with transfer to share a summary of the call before you transfer it. To learn more, see Get started with Microsoft Teams phones.
Use the Teams button across peripheral devices
When you have multiple certified Teams peripheral devices connected to the same host device (such as your laptop), use the Teams button without manually selecting a device in the Teams devices settings. To learn more, see Use certified devices to help manage calls and meetings in Microsoft Teams.
Open calls in a small Teams window
Reduce disruptions in Teams by opening calls in a small window. In Teams, select Settings and more
Call waiting beep
Now, if you’re already on a call, you’ll hear a call waiting beep when another call comes in.
May 2025
Introducing the new chat and channels experience
Simplify your workspace in Teams with the new chat and channels experience. Chats, channels, and messages will all appear together to streamline workflows. Organize and customize your space to keep track of what’s most relevant to you. To learn more, see The new chat and channels experience in Microsoft Teams.
Use keyboard shortcuts from third-party apps
Keyboard shortcuts from third-party chat and meeting apps are now supported in Teams. Select Settings and more
Quickly share code blocks
When you share code in Teams, enjoy automatic language detection based on your recent use, quick code block creation using shortcuts or slash commands, and more. Enhanced readability features include fixed sizing, scrolling, and word wrap.
Record your name pronunciation in Teams
Help others pronounce your name correctly by recording your name pronunciation i Teams. When someone hovers over your profile picture or name in Teams, they can select the speaker icon next to your name to listen to the recording. To learn more, see Record and display your name pronunciation on your profile card.
New ways to resize Teams windows
More compact window sizes and layouts are here to help you multitask across different Teams apps. Resize windows and view them side by side to prioritize what’s most important to you.
Share files easier and faster
Quickly share files from chat, the Shared tab, or channel posts to other chats and channels. File permissions are maintained when shared, so recipients always have the correct access. Add a message and @mention people for extra context and alignment. To learn more, see Share files in Microsoft Teams.
Keyword search for emoji
Search any terms related to the emoji you’re looking for to find related results across thousands of standard emoji.
Control when attendees see shared content
When you start sharing your screen or other content while presenting, your shared content will first appear in the Manage Screen pane, where you can manually bring it on screen for everyone to see. To learn more, see Manage what attendees see in Microsoft Teams.
Streamline call management with line key enhancements
Assign shared lines to line keys and view the presence of bosses and delegates directly on your touch screen devices. Delegates can now answer calls for their boss with a single tap and transfer active calls quickly by assigning the transfer action to a dedicated line key. To learn more, see Set up line keys on your Microsoft Teams phone.
Manage external contacts directly from your Teams Phone
No more switching to the Teams desktop app to add or edit external contacts. With a few taps in the People app, manage contact details and assign external contacts to line keys for easy identification.
April 2025
Pick up where you left off in OneDrive
Go right back to your last-viewed location in OneDrive after navigating different apps in Teams. This transition saves time by preserving your context and providing quick access to files you were recently viewing. To learn more, see Explore the Files list in Microsoft Teams.
Customize saved file locations on Mac
Keep your workflow simple and choose where your files are saved directly from Teams chats or channels on Mac. Select Settings and more
Find Lists quickly in Teams chats
Links to Lists, list items, and Lists forms will automatically expand in Teams, making it easier to locate and access the links in chat messages and the Shared tab in chats. The links include details like title and path, helping you find important info easily.
Forward messages with app cards
Share messages that contain app cards by hovering over the message and selecting More options
Tailor Activity to you
In your Teams activity feed, apply the @Mentions filter to see your personal mentions or the Tag mentions filter to see any tag mentions that included you.
More space to drop files in chat
Sharing local files in chat is easier than ever with the increased file drop zone. To learn more, see Send a file, picture, or link in Microsoft Teams.
Edit your display name in meetings
Customize your presence during a Teams meeting by editing your display name for the duration of the meeting. Select People
Meeting chat notifications align with RSVP status
Set meeting chat notification preferences to be muted or hidden based on how you RSVP. To learn more, see Chat in Microsoft Teams meetings.
Intelligent recap notifications after calls and instant meetings
Now, intelligent recap notifications are available after calls made from chat and instant meetings. Select the notification in your Teams Activity feed to open the recap. To learn more, see Recap in Microsoft Teams.
DVR in town halls
Attending a town hall is more flexible than ever with new DVR capabilities. No need to wait for the recording—pause, rewind, or skip forward in previously streamed content during the event. To learn more, see Attend a town hall in Microsoft Teams.
Unified voice when moderating Q&A
Present a unified voice when moderating Q&A by posting and replying as Organizer. If you post as Organizer, your name will be hidden from attendees. To learn more, see Q&A in Microsoft Teams.
Private coaching in the Queues app
Authorized users can start monitoring sessions with selected agents for private coaching. They can listen to customer calls, whisper privately to agents, and barge into or takeover the call. To learn more, see Use the Queues app for Microsoft Teams.
March 2025
Get more from events with intelligent recap
Intelligent recap is now available for town halls and webinars. Organizers, co-organizers, and presenters can explore event recordings by speaker and topic and access AI-generated meeting notes, tasks, and name mentions. Available with Teams Premium or M365 Copilot licenses. To learn more, see Recap in Microsoft Teams.
Find shared files faster in chat
Quickly locate files and links shared in chats with the new search bar in the Shared tab. Type related keywords, the sender, or even the date it was shared into the search bar.
Hover over a file and select Go to chat
Return to the green room after an event
Select End event in the meeting controls to end an event for attendees while you and other organizers and presenters return to the green room to debrief the event. To learn more, see Using the green room in Microsoft Teams.
Present a unified voice in Q&A for events
Town hall and webinar organizers can now post and reply to questions in Q&A as Organizer, rather than their individual names. This provides a unified and official voice when responding to attendee questions. To learn more, see Q&A in Microsoft Teams.
Connect with even larger audiences in town halls
Reach up to 50k attendees in a single town hall event, a significant increase from the previous limit of 20k. Connect with wider audiences while maintaining event quality and stability. To learn more, see Schedule a town hall in Microsoft Teams.
February 2025
Save time with agents or bots in chat
Add and prompt agents and bots in a Teams chat for easy organization, updates, and more based on the context of the conversation. In a chat, select View and add participants
Schedule channel messages
Whether you’re working with people from different time zones or during off-hours, schedule your channel messages and posts to make sure they publish at the right time. To learn more, see Schedule channel messages in Microsoft Teams.
Choose your notification location
Customize where Teams notifications appear on your screen. In Teams, select Settings and more
Meeting transcription enhancements
Check out these updates to the transcription experience in meetings:
-
Simpler settings: Select Transcript > Language settings > Meeting spoken language for meeting language and translation settings.
-
Better transcription accuracy: People will be prompted to select the spoken language when turning on meeting transcription, recording, or Copilot.
-
Access to spoken language settings: Only the meeting organizer, co-organizers, and person who initiated the transcript can change the spoken language.
-
Mismatched language notifications: The organizer, co-organizers, and transcript initiator will be notified if someone speaks a different language than the one selected in the spoken language settings.
To learn more, see View live transcription in Microsoft Teams meetings.
Debrief in the green room after events
Recap with other organizers, co-organizers, and presenters after an event in the green room. Select End event in the meeting controls to end the event for attendees and return to the green room. To learn more, see Using the green room in Microsoft Teams.
A smarter way to recap events
Intelligent recap is now available after Teams town halls and webinars. Organizers, co-organizers, and presenters can browse the event recording by speakers and topics and access AI-generated notes, tasks, and name mentions. Intelligent recap is available with Teams Premium and Copilot for M365 licenses. To learn more, see Intelligent productivity with Microsoft Teams Premium.
Link to recaps
Give people in your org more context about past meetings and events by sharing links to the recaps. People can request access to the recording and transcript once you share the recap with them. To learn more, see Recap in Microsoft Teams.
Presenter Q&A moderation during events
Town hall and webinar organizers and co-organizers can now allow presenters to moderate the event Q&A. To learn more, see Q&A in Microsoft Teams.
Easily integrate apps in Teams
Apps you’ve installed in Teams now display in your app search, making it easy to integrate them into your group chats, channels, meetings, and more.
January 2025
Your favorite M365 calendar features, now in Teams
Switch to the new Teams calendar for enhanced scheduling and planning. Explore new calendar views, customizations, and much more. To get started, select Calendar
Save time with instant hyperlinks
Create hyperlinks with fewer clicks and less time. When you compose a message, highlight the text you want to hyperlink and paste the link you want to insert. It’s that simple! To learn more, see Send a file, picture, or link in Microsoft Teams.
Your breakout room, your choice
In meetings with breakout rooms, meeting participants can now choose which breakout room they join. Select Rooms
Less limits on content forwarding in Teams
Now, you can forward Loop components and app cards across Teams, as well as posts to and from channels. Just hover over what you want to share and select More options
More copy and paste prevention for meetings
Copy and paste prevention now includes live captions, transcripts, and meeting recaps. To learn more, see Meeting options in Microsoft Teams.
Screen share with audio in Mesh events
Presenters can now include system audio when they share their screen during a Mesh event in Teams. This feature is available for presenters in Mesh with a Teams Premium license. To learn more, see Get started with immersive spaces in Microsoft Teams.
December 2024
Take control during screen sharing in Teams for web
When someone shares their screen in a meeting on Teams for web, select Take control
Recap instant meetings and calls
Quickly review highlights from instant Teams calls and meetings with intelligent recap. After the call or meeting ends, open the chat and select View recap in the meeting thumbnail. Intelligent recap is available with Teams Premium or M365 Copilot licenses. To learn more, see Meeting recap in Microsoft Teams.
Download webinar and town hall transcripts
Download event transcripts to save and review them long after the event ends. To download, open a past event in your Teams calendar and select Recordings > Download transcripts
November 2024
Introducing Microsoft Places in Teams
Make the most of your team’s hybrid work schedule with Microsoft Places, an AI-powered workplace solution available with a Teams Premium license.
-
Recommended in-office days: Places helps you decide when to go into the office based on your scheduled in-person meetings, your coworkers’ planned attendance, and any leader guidance that exists.
-
Workplace presence: With Places, your workplace presence automatically updates when you connect your device to an in-office monitor or peripheral in a Bring Your Own Device (BYOD) room.
-
See who’s nearby: See which members of your 1:1 or group chats are close by and easily coordinate in-person meetings, brainstorming sessions, and more.
To learn more, see Get started with Microsoft Places.
Set your preferred skin tone for emoji and reactions
Personalize your emoji and reactions in Teams by selecting the skin tone that best represents you. To update skin tone settings, go to Settings and more
New minimized presenter window
When you share content in a Teams meeting, your meeting window will minimize to a smaller view. See how your shared content appears to others, view raised hands, and more. To learn more, see Present content in Microsoft Teams meetings.
Chat privately in a town hall with event group chat
A private event group chat between organizers, co-organizers, and presenters is now available in Teams town halls. Chat in an event group chat before, during, and after a town hall. Event group chats can't be seen by attendees. To learn more, see Chat in a town hall in Microsoft Teams.
Keep it confidential with watermark in Teams webinars
Apply a watermark over shared content during a Teams webinar to deter anyone from taking unauthorized screenshots of confidential information. Watermark is available in webinars organized in Teams Premium. To learn more, see Watermark for Teams meetings.
Embed a town hall in SharePoint
Allow people to attend your town hall from SharePoint by embedding it into the site. SharePoint attendees can participate in the event’s Q&A and chat, if available. To learn more, see Schedule a town hall in Microsoft Teams.
Enjoy fresh scenery in Mesh
Change your view in Mesh with Project Studio, a new environment now available in Teams public preview. To learn more, see Get started with immersive spaces in Microsoft Teams.
Connect across rooms in multi-room Mesh events
Attendees can now view attendee reactions and raised hands across different rooms during Mesh events. Event hosts can also move between the rooms to connect with different groups. To learn more, see Produce an event in Mesh.
Host Mesh events with people outside your org
Invite external guests to Teams Mesh events for immersive collaboration and networking experiences. Guests with Mesh licenses, such as Teams Premium, can join the event from their PC. To learn more, see Create an event in Mesh on the web.
Hand interactions in Mesh on Meta Quest
When you enter Mesh on a Meta Quest 2, 3, or Pro headset, you can now use your hands to move around, interact with objects, and more. Motion controllers are still supported. You can switch between using controllers or your hands anytime.
October 2024
Automatically set your workplace presence in BYOD rooms
Now, when you connect to peripherals in a BYOD room, your workplace presence will automatically update to In the office, making it easier to connect with co-workers who are in the office.
Refreshed teams and channel view
Organize, manage, and keep up with teams and channels by switching to the new teams and channels view. To get started, select More channel options
Same chat, more details
The new chat details pane gives you all the info you need, without leaving the conversation. Just open a Teams chat and select Open chat details
Meeting recap notifications in Teams
Get notified in your Teams Activity feed when a meeting recap is ready to view. Select the notification to go right to the recap. To learn more, see Meeting recap in Microsoft Teams.
Manage who can admit attendees from the meeting lobby
When you schedule a meeting, choose who can admit people waiting in the lobby. To learn more, see Using the lobby in Microsoft Teams meetings.
Voice isolation in Teams for MacOS
Filter out background noise during Teams calls and meetings with voice isolation, now available on MacOS devices. Voice isolation uses AI to block surrounding noise so others can hear you clearly. To learn more, see Voice isolation in Microsoft Teams calls and meetings.
Turn off town hall and webinar emails
When you schedule a town hall or webinar, you can turn off Teams attendee emails before publishing the event. In the scheduling form, go to Setup > Details and turn the Enable attendee emails toggle off. This setting can't be changed after the event is published. To learn more, see Manage webinar emails in Microsoft Teams or Schedule a town hall in Microsoft Teams.
Upvote, archive, sort, and filter questions in Teams Q&A
Boost engagement during Teams meetings and events with Q&A. Attendees can now upvote questions they like and sort questions by upvotes. In recurring meetings, organizers can archive past questions to keep the feed fresh. They can also use filters to view archived or unarchived questions. To learn more, see Q&A in Microsoft Teams meetings.
More avatar customizations
Make your avatar feel more like you with 51 new professional wardrobe items and 19 diverse hair options. These new options are available to anyone with Teams avatars enabled. To learn more, see Customize your avatar in Microsoft Teams.
June 2025
More ringtone options in Teams for mobile
Choose from more ringtones to personalize call experiences and differentiate between call types. To change your ringtone, tap your profile picture and tap Settings
Call waiting beep
Now, if you’re already on a call, you’ll hear a call waiting beep when another call comes in.
May 2025
Get AI assistance anywhere
Find and install agents in any chat, channel, meeting, or personal app tray on Teams for mobile via your in-context store or @mentions in the compose box. Mobile agents offer zero-prompt entry, contextual suggestions, and much more. To learn more, see Get started with agents in Microsoft 365 Copilot.
February 2025
Safer meetings in Apple CarPlay
Now, Teams in Apple CarPlay has an option to raise your hand and a clearer view of your mute/unmute state, making it safer to participate in meetings on the go. To learn more, see Place Microsoft Teams calls with Apple CarPlay.
Enhanced iPad calendar
Enjoy a default 5-day work week view in your iPad calendar, with options to switch between views to find the one that best suits you. Convenient Join buttons, synced category colors, and drag-and-drop rescheduling make calendar management easier than ever.
Hardware acceleration
Experience better video quality, power efficiency, and device performance during Teams meetings with hardware acceleration in compatible iOS mobile devices. To learn more, see Hardware acceleration devices.
July 2025
Intelligent recap available for unscheduled town halls
Now, unscheduled town hall participants using Android devices can access intelligent recap and catch up on parts they missed, see AI-generated notes and follow-up tasks, and more. To learn more, see Recap in Microsoft Teams.
June 2025
More ringtone options in Teams for mobile
Choose from more ringtones to personalize call experiences and differentiate between call types. To change your ringtone, tap your profile picture and tap Settings
Call waiting beep
Now, if you’re already on a call, you’ll hear a call waiting beep when another call comes in.
May 2025
Get AI assistance anywhere
Find and install agents in any chat, channel, meeting, or personal app tray on Teams for mobile via your in-context store or @mentions in the compose box. Mobile agents offer zero-prompt entry, contextual suggestions, and much more. To learn more, see Get started with agents in Microsoft 365 Copilot.
February 2025
Hardware acceleration
Experience better video quality, power efficiency, and device performance during Teams meetings with hardware acceleration in compatible Android mobile devices. To learn more, see Hardware acceleration devices.
April 2025
Customize your video feed in Teams meetings
Now, in the new VDI solution for Teams, you can blur your background, choose a virtual background in Teams, or upload your own custom background image. To learn more, see Apply video filters in Microsoft Teams meetings.
If you're an IT admin or simply looking for feature updates on Teams desk phones, displays, and panels, you'll find all the updates at What's new in Microsoft Teams devices.
To view feature updates for Microsoft Teams Rooms, go to:
May 2025
Start an instant meeting
Select Meet now on the add-on homepage to quickly start a Teams meeting without needing to schedule an event in your calendar. To learn more, see Start an instant meeting in Microsoft Teams.
Add co-organizers to meetings scheduled through the add-on
You can now designate co-organizer and presenters for meetings scheduled through the add-on. Be sure to save your event in Google calendar before you make adjustments. To learn more, see Add co-organizers to a meeting in Microsoft Teams.
Access chat before a meeting
When you schedule a meeting through the add-on, participants will be able to access the meeting chat before the meeting starts. Meeting chat access might be limited depending on meeting settings or admin policies. To learn more, see Access meeting chat in Microsoft Teams.
January 2025
Easier access to help and what’s new
Quickly access help documentation and details about our latest updates by selecting More options
Improved quality and bug fixes
This update addresses several quality issues within the add-on. Share your feedback about how else we can improve.
December 2024
Faster Teams meeting creation
Schedule new Teams meetings faster than ever with the new update. To learn more, see Schedule a Microsoft Teams meeting from Google calendar.
Easily add Teams meeting to existing Google Calendar events
Whether you are an event organizer or participant, deepen collaboration by creating a Teams meeting from an existing Google Calendar event and sharing it. To learn more, see Schedule a Microsoft Teams meeting from Google calendar.
Updated sign-in experience
Troubleshoot sign-in issues faster with our updated experience. To learn more, see Install the Microsoft Teams meeting add-on for Google Workspace.
Fresh look
This update brings modern and intuitive enhancements to your experience in the Teams meeting add-on.
November 2024
More information for meeting attendees
When you schedule a meeting through the add-on, additional information is now available to attendees, including a meeting passcode, the option to invite local numbers to join by phone, and more.
Improved experience when scheduling meetings
The latest update includes noticeable reliability and performance improvements when scheduling a meeting.