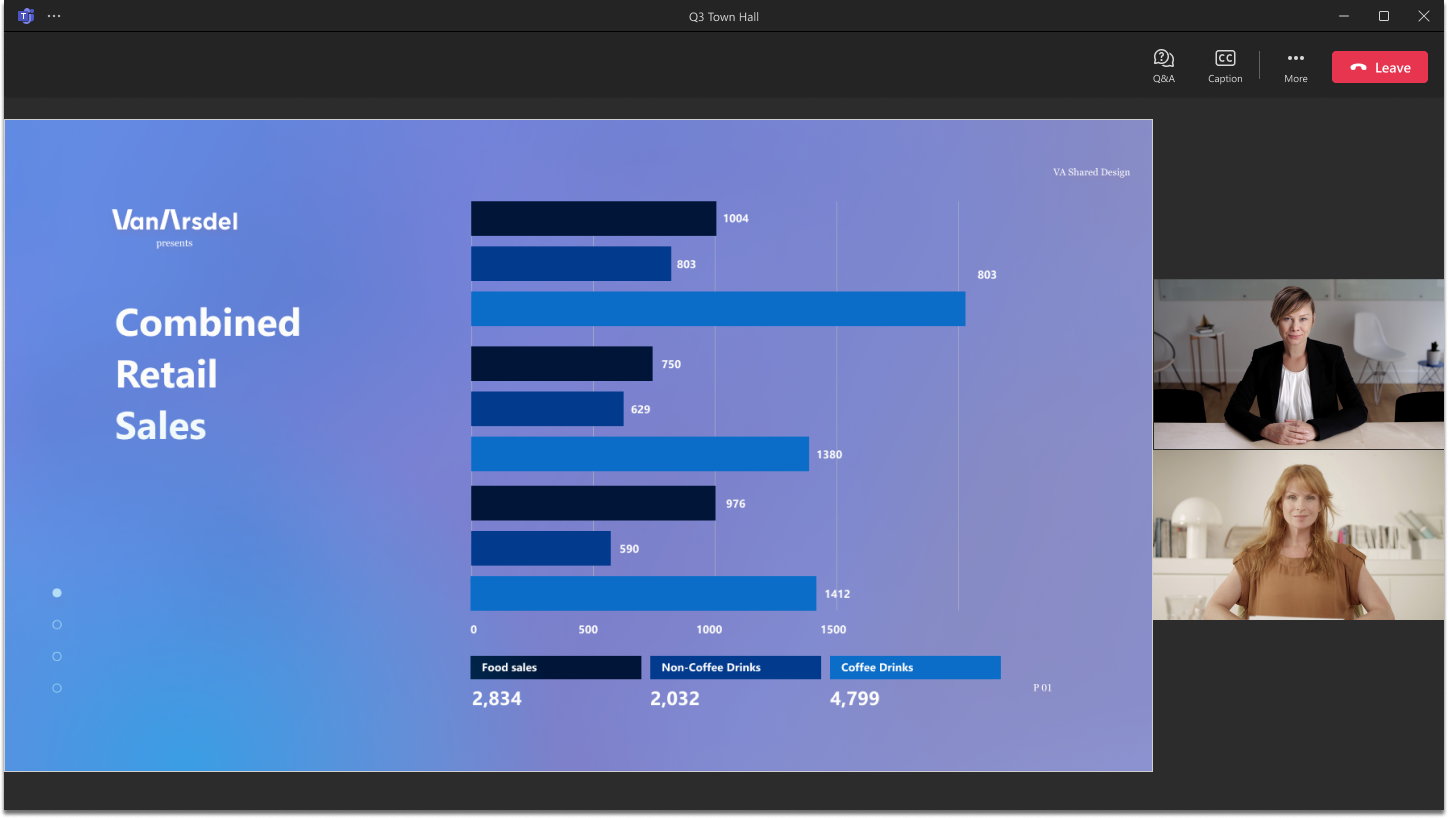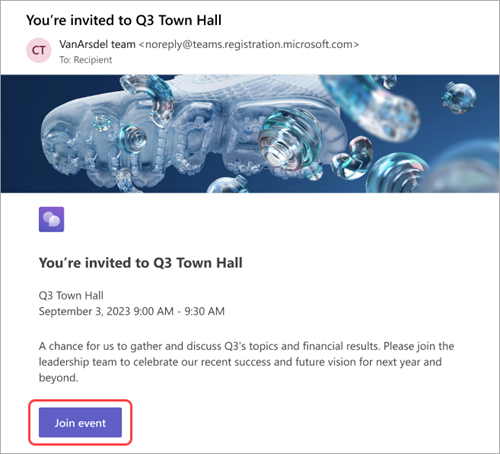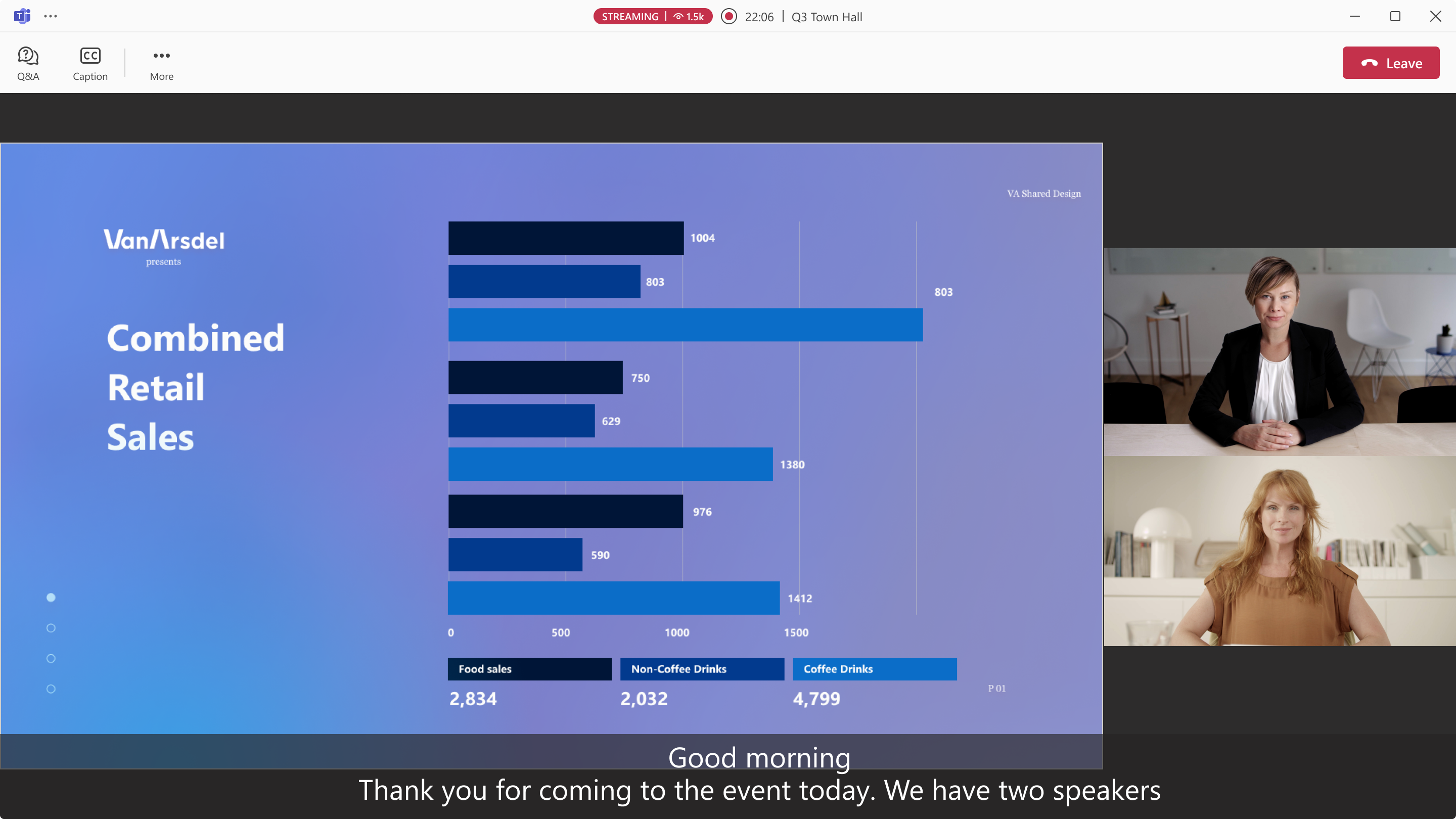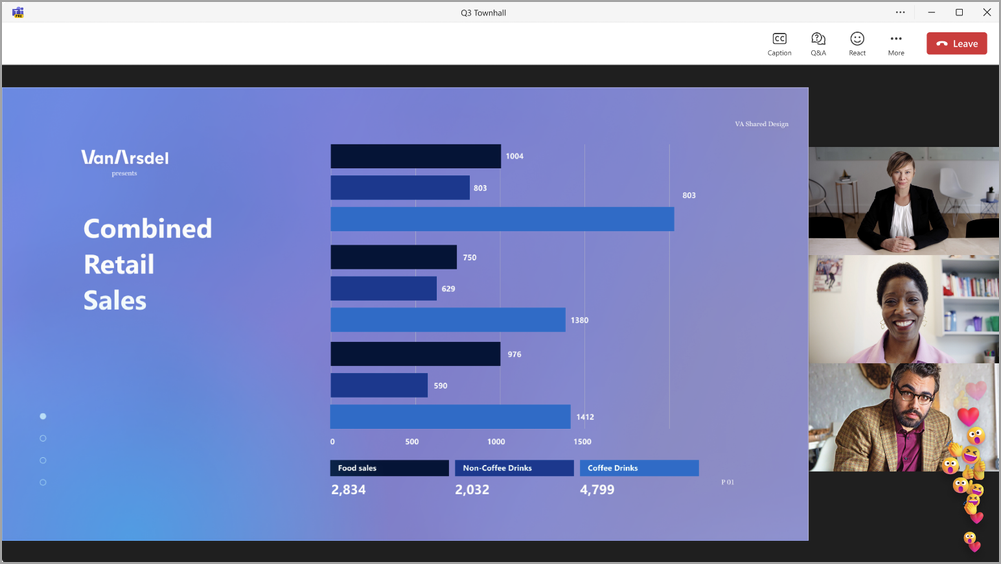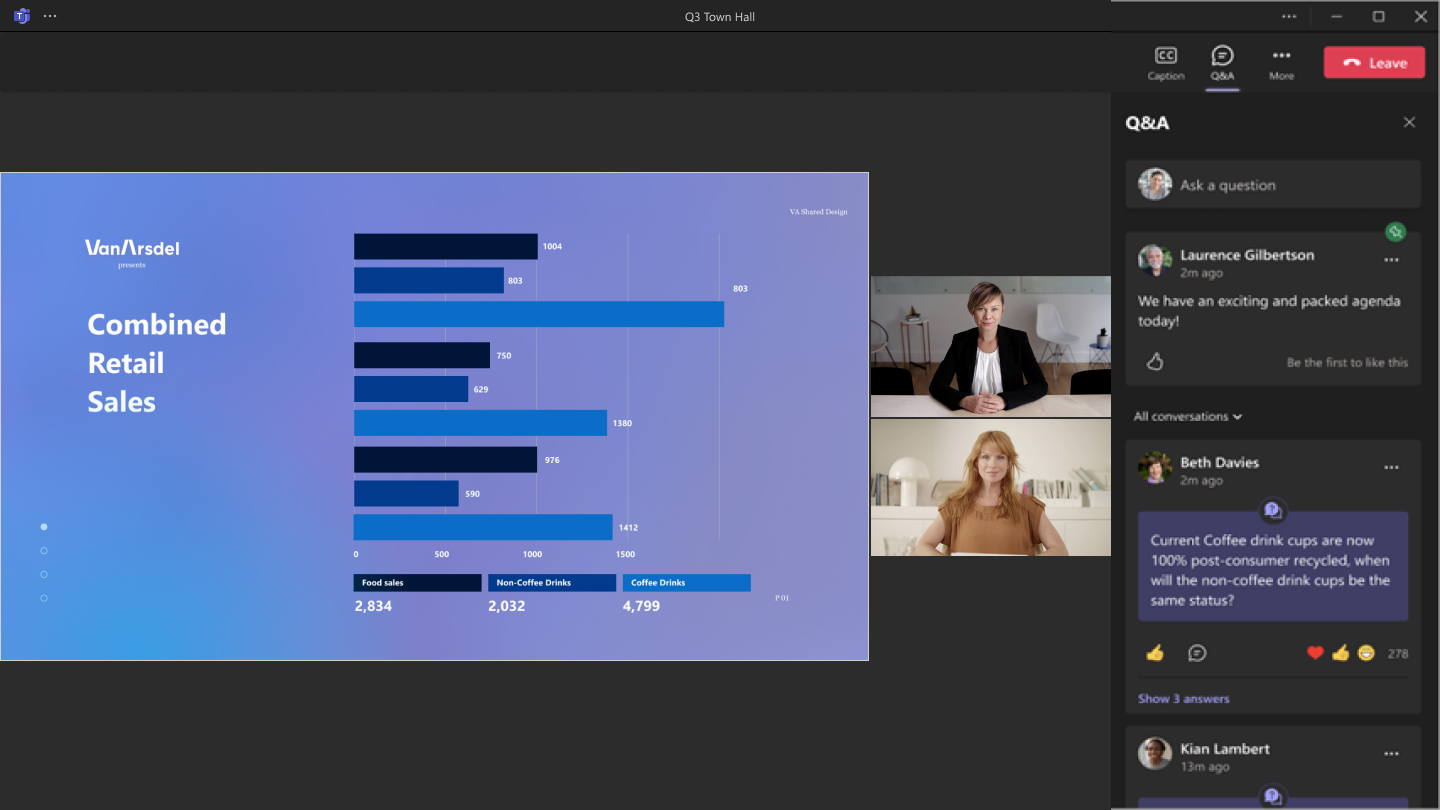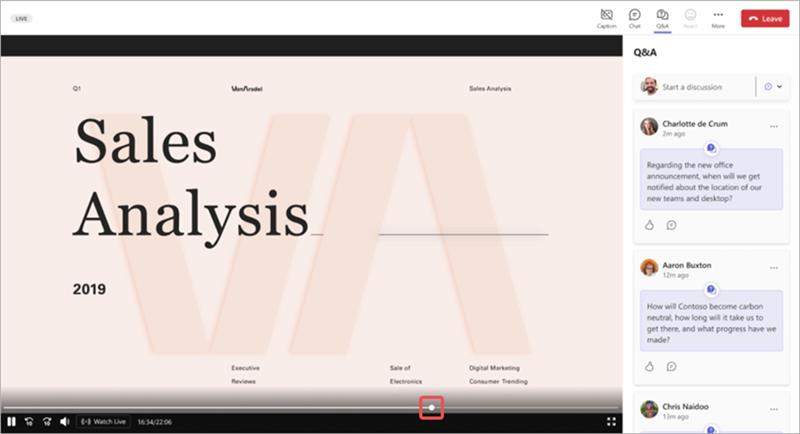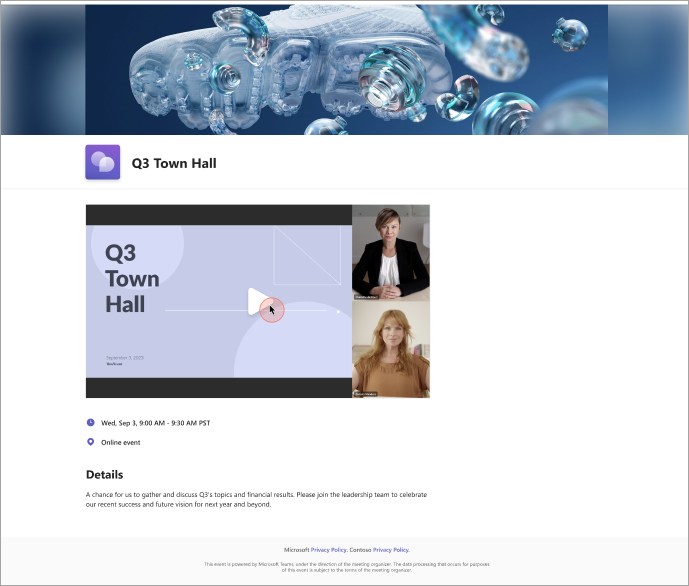Attend a town hall in Microsoft Teams
When you attend a town hall in Microsoft Teams, you can watch the live event and engage in the moderated Q&A. You won't have access to your mic or camera during the event
In this article
Join a town hall
Join a town hall in Teams directly using the Join event link in your email invite.
If you're an organizer, co-organizer, presenter, or invited attendee, your invite will also contain dial-in codes to join by phone. External presenters won't have dial-in codes.
To join a town hall in Teams:
-
Open the email invitation you received and select Join event.
-
When you select Join event, the event will launch automatically in Teams, where you'll see the event screen.
You can also join a town hall from a Microsoft Teams Room.
Notes:
-
You can't join a town hall using a Teams Free account.
-
If you're joining a town hall from your mobile device, download the Teams mobile app. Mobile web browsers aren't currently supported.
Use live translated captions
Understand town hall presenters better with live translated captions. Choose from up to six preset languages with Office and M365 offerings, or 10 preset languages with Teams Premium. With live translated captions, you can see captions in the language you're most comfortable with.
To use live translated captions during a town hall:
-
Select Caption
-
Hover over Caption language or track
-
Select the language most familiar to you.
You'll now be able to view live captions in the selected language.
Use live reactions
Use live reactions during a town hall to express your reaction toward what’s being shared. When you select one, it’ll pop up momentarily in the corner of the meeting window. Live reactions are visible to everyone in a town hall.
To react during a town hall:
-
On Teams for desktop, select React
-
On Teams for mobile, tap More
To learn more about live reactions in Teams, see Express yourself in Microsoft Teams meetings with live reactions.
Participate in Q&A
During a town hall, you can engage in Q&A, where you can post, reply, and react to questions. If the Q&A is moderated, you'll receive a notification that an organizer received your question and will review it before posting.
To open Q&A, select Q&A
To ask a question, type in the Ask a question text box at the top of the Q&A panel.
To learn more, see Q&A in Microsoft Teams meetings.
Rewind during a town hall
Rewind to previous moments during a town hall or watch from the beginning if you join after it starts. Move your cursor over the event window to surface the progress bar. Then, select a past point on the progress bar to rewind and watch from that moment on.
To return to the live presentation, select Watch Live
Notes:
-
Reactions and hand raising are only available when the event is live.
-
The event chat and Q&A will always reflect live activity.
Leave a town hall
You can leave a town hall at any time by selecting Leave
Access a town hall recording
After a town hall ends, the event organizers can choose to publish the event recording for attendees to watch. If a town hall recording is published, you'll automatically receive an email with a link to the recording.
By default, most event recordings expire after 30 days but can be extended by the organizer.