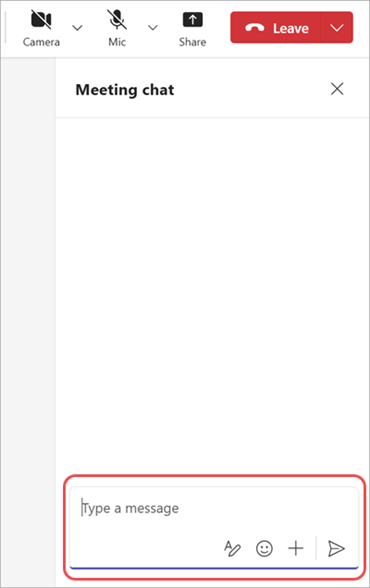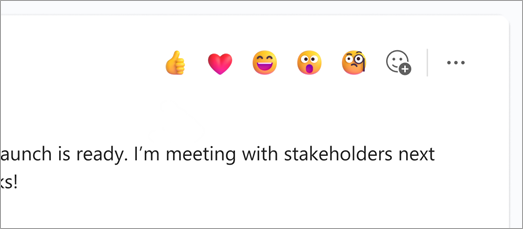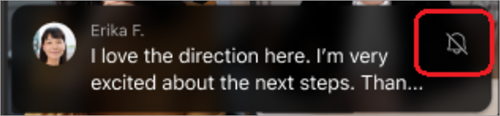Chat in Microsoft Teams meetings
Most Teams meetings include a chat where meeting participants can share info without disrupting the flow of the meeting.
Note: If you don't see chat in your Teams meeting, contact your IT admin.
In this article
Participate in the meeting chat
View and send messages in a meeting chat before, during, and after a meeting. When someone sends a new message, a red dot will appear on Chat
Note: Chat access before, during, and after a meeting might be limited depending on organizer settings or IT admin policies.
Before a meeting
People invited to a meeting can start chatting with each other before it starts.
To chat before a meeting:
-
Select Calendar
-
Right-click the meeting you want to chat in.
-
Select Chat with participants
-
Type and send your message.
Messages sent in chat before a meeting will be visible to everyone during and after the meeting.
During a meeting
To chat during a meeting:
-
Select Chat
-
In the Meeting chat pane, view messages that have been sent and see who’s typing in real-time.
-
Select Open in new window
-
-
Type your message in the compose box.
-
Select Show Formatting options
-
Select Emoji, GIFs, and Stickers
-
Select Action and apps
-
-
Select Send
If you select Invite someone or dial a number in the People
Tip: Want to make edits to your message after you sent it? Hover over a message you sent and select Edit
After a meeting
After a meeting ends, return to its chat to reference or continue the conversation. Select Chat
Meeting attendees who can access chat after a meeting include:
-
All meeting attendees of scheduled single-instance meetings.
-
All meeting attendees of scheduled recurring meetings who are included in the meeting invitation.
Meeting attendees who can’t access chat after a meeting include:
-
External or anonymous attendees not managed by an org.
-
Attendees who were forwarded the meeting occurrence or series.
-
Attendees who were nudged to join the meeting.
-
Attendees who were manually removed from the meeting chat or chose to leave. To learn more, see Leave or remove someone from a group chat in Microsoft Teams.
People who are external and aren’t invited to a meeting can’t be added directly to the meeting chat before, during, or after the meeting. Adding external people directly to a meeting chat will prompt the creation of a new group chat.
React to a message
Say more with less by sending quick reactions in chat. Hover over a message and select the reaction you want to send. Select More reactions
The reaction you choose will appear in the lower-left corner of the message. You can also select a reaction already on a message to react with that same emoji.
To learn more, see Like or react to messages in Microsoft Teams.
Hide chat bubbles
Minimize distractions during your meeting by hiding chat bubbles that appear in the main meeting window.
To hide chat bubbles:
-
Select More actions
-
Select Don’t show chat bubbles
-
To hide chat bubbles temporarily, select Mute
Chat in recurring meetings
For recurring meetings, the chat continues from one meeting to the next. When participants open their chat window, they’ll have access to messages exchanged in the previous meetings.
Note: If a participant is removed from a recurring meeting series, that participant will lose chat access.
Invite someone to a single occurrence
People invited to a single meeting in a recurring meeting series can participate in the chat with other attendees. They won't see chat history from previous meetings in the series, but they can see and send messages during the meeting they’re in.
To invite someone to one of your recurring meetings but not the rest, make sure you forward the invite for the single instance and not the entire meeting series to ensure chat privacy.
Tip: If you've invited an external participant to be a guest speaker and you want to further limit their access to the meeting chat, you can schedule their presentation as the meeting's last session. The meeting organizer or moderator can then monitor the participant list during the meeting, and if the speaker joins outside their allocated time, they can manually remove them.
Chat in channel meetings
In channel meetings, all channel members can see and add to the chat conversation whether they attend the meeting or not. The conversation will be on the channel's Posts page, under the meeting title.
People who aren’t part of a channel but are invited to a meeting won't be able to use the chat.
Meeting chat notifications
Stay up to date about conversations that occur before, during, and after a meeting with meeting chat notifications. Meeting chat notifications may change depending on your RSVP status.
For single-instance meetings, if you RSVP:
-
Accept, the meeting chat will be unmuted.
-
Tentative, Follow, or don’t RSVP at all, the meeting chat will be muted unless you send a message or join the call.
-
Decline, the chat will be muted and hidden from your chat list unless you send a message, join the meeting, or are @mentioned by someone directly.
In recurring meetings, decline the entire series to hide the meeting chat. If you decline a single instance of a series, the chat will be muted unless you send a message or join the meeting.
Notes:
-
To find a hidden meeting chat, search for the meeting title or find it in your calendar by turning on Show declined events. You’ll only be able to see events you declined after turning the setting on.
-
If you change your RSVP status, meeting chat notification settings will update to reflect the latest status.
Meeting chat notification settings
Change your preferences for meeting chat notifications based on RSVP status to only see chats relevant to you.
To change meeting chat notification settings:
-
Select Settings and more
-
Select Notifications and activity
-
In Meetings
-
Select your preference in the Meeting chat notifications for meetings I’ve accepted dropdown menu.
-
Select your preference in the Meeting chat notifications for meetings marked as tentative or no response dropdown menu.
-
Changes to your settings will take effect immediately.
Mute and unmute meeting chats
Mute and unmute individual meeting chats from your chat list. When you mute a conversation, you’ll no longer receive notifications when someone sends a new message. You can always unmute later.
To mute or unmute a specific meeting chat:
-
Select Chat
-
Hover over a meeting chat in your chat list.
-
Select More options
-
Select Mute
Chat access
Attendee access to meeting chat varies depending on the meeting type, each attendee’s relationship with the organizer’s org, and how they were invited. Meeting chat capacity also impacts access to chat before, during, and after a meeting. To learn more, see Access meeting chat in Microsoft Teams.
Meeting organizers can also limit meeting chat access or turn it off altogether by modifying meeting options.
Contact lists
If you invite a contact list of more than 150 members to a meeting, they’ll only be able to access chat during the meeting. To give everyone access to the chat before and after the meeting, expand the contact list before you send the invite.
If some people in the contact list are required attendees and the rest are optional, add them to the required attendee field in the meeting invite. Then, select + Optional and add the entire contact list there.
If adding a contact list will make the chat exceed 1,000 people, you won’t be able to add the list.
To learn more about contact lists, see Create, edit, or delete a contact list. To learn more about meeting chat access for contact lists, see Access meeting chat in Microsoft Teams.
Related topics
Chat with others in Microsoft Teams